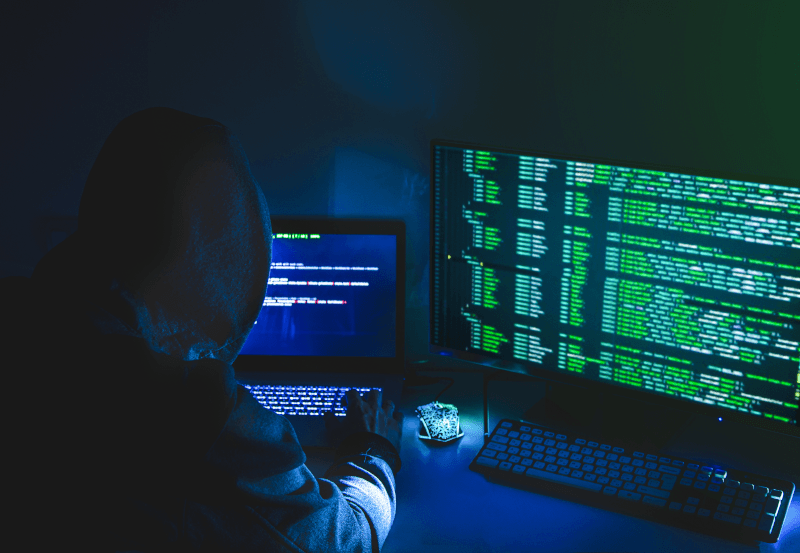O Office 365 possui ótimos recursos de colaboração e, em um local de trabalho digital, a colaboração é fundamental. Você pode compartilhar e trabalhar em documentos com seus colegas de trabalho simultaneamente. Pode solicitar feedbacks e publicar links para que outras pessoas possam acessar seu conteúdo e outras funcionalidades colaborativas. Como o SharePoint Online faz parte do Office 365, o sistema é integrado ao Azure AD, Exchange Online e OneDrive.
Mas todo esse compartilhamento e colaboração tem um preço: os usuários podem não saber com quem estão compartilhando documentos. E, com o tempo, o Office 365 pode se tornar um emaranhado de links abertos para o público.
Ferramentas de compartilhamento de arquivos no Office 365
Os dois sistemas de compartilhamentos de arquivos no Office 365 são o SharePoint Online e o OneDrive, que trabalham em conjunto para fornecer funcionalidade total de compartilhamento de arquivos.
Como encontrar arquivos
Você pode ter o OneDrive disponível como uma opção no Windows Explorer, onde é possível ver o status de sincronização, a data da modificação e usar a busca para localizar seus arquivos. No site do OneDrive também é possível ter as mesmas informações.
Para ser coautor de um arquivo, é preciso ter permissões para editar o arquivo. Isso é possível por intermédio de associação ao grupo ou quando o proprietário dos dados enviar um link para edição. Também é possível compartilhar arquivos com diversos usuários e com qualquer pessoa que tenha o link de acesso ou pode salvar o arquivo em uma pasta acessível para todos da equipe.
Uma vez que você pode ser coautor do arquivo, é preciso abri-lo em um navegador.
Atualizando e sincronizando arquivos
Quando se salva um arquivo em que se está trabalhando, ele é sincronizado com o servidor e informa se há alterações que você não possui em sua cópia. Se salvá-lo na pasta local do OneDrive no computador, os arquivos serão carregados e sincronizados em segundo plano, desde que haja uma conexão com a internet.
Como compartilhar arquivos no Office 365
O compartilhamento interno de arquivos é quando se compartilha arquivos na rede com outros usuários que estão no mesmo domínio do Azure AD com permissões de não convidado. No Office 365, você pode compartilhar arquivos do seu OneDrive pessoal ou salvá-los na pasta da equipe.
Configurando o compartilhamento interno
O SharePoint cria automaticamente um Team Site quando um grupo é criado no Centro de Administração do Office 365. Use este Site para salvar documentos para sua equipe. O Office 365 cria uma pasta para cada conta de usuário que devem ser usadas para arquivos pessoais que não exigem colaboração
Como compartilhar arquivos internamente
Tudo o que você precisa fazer para compartilhar arquivos internamente é salvá-los na pasta Share Point Teams, que pode ser acessado no site do SharePoint ou no seu cliente Teams.
Ou é possível enviar um link para o arquivo que se deseja compartilhar.
Compartilhamento de arquivos externos
O compartilhamento acontece quando é preciso enviar um arquivo para uma pessoa que não faz parte da empresa. Esse compartilhamento é arriscado porque está sendo aberta uma porta para o servidor do SharePoint, mas pode ser necessário, afinal pode haver a necessidade de trabalhar junto a parceiros ou clientes.
Configurando o compartilhamento externo
Os administradores podem habilitar o compartilhamento externo de quatro aplicativos diferentes no Office 365:
- SharePoint Online
- OneDrive for Business
- Microsoft Teams
- Office 365 Groups
Também é possível habilitar o acesso de convidados e conceder aos usuários externos direitos de acesso de convidado para que possam trabalhar com os recursos internos da mesma maneira que trabalhariam em equipes internas.
Os administradores do SharePoint têm quatro opções de compartilhamento:
- Sem compartilhamento externo
- Autenticado “existing guests” – permite o compartilhamento com usuários no Azure AD
- Autenticado “new” e “existing guests” – permite o compartilhamento com qualquer usuário autenticado em qualquer conta do Office 365 ou da Microsoft. Os convidados que não estão no Azure AD são adicionados
- Compartilhamento anônimo – Qualquer pessoa pode compartilhar por meio de um link
Como compartilhar arquivos externamente
É o mesmo processo de compartilhamento interno.
Práticas recomendadas de segurança
- Exigir autenticação multifator
- Aplicar o acesso menos privilegiado ao SharePoint Online
Não permita contas de usuários individuais nas listas de controle de acesso (ACL). Negue a todos os usuários não integrantes de um grupo qualquer acesso aos dados por meio de ACLs. Não membros precisam solicitar acesso usando as regras de compartilhamento de arquivos. Mantenha sites públicos separados dos Team Sites. - Classificar dados confidenciais no SharePoint Online
Após marcar os arquivos é preciso saber se não estão com permissões exageradas e se estão marcados para que outras ferramentas de segurança possam identificá-los como confidenciais e tratá-los da maneira correta. - Impedir o download para dispositivos não gerenciados e autorizados
- Limitar e auditar o compartilhamento externo
É necessário limitar ao máximo a exposição de dados ao mundo exterior. Se houver necessidade, o usuário deve solicitar esse acesso ao Proprietário do Grupo. Além disso, mantenha a disponibilidade de compartilhamento externo apenas para arquivos não sensíveis. Caso seja necessário compartilhar arquivos confidenciais com terceiros, adicione-os como convidados no Azure AD e conceda o acesso apropriado. Em seguida, defina que todos os links expirem em no máximo uma semana. - Monitorar o SharePoint Online contra violações de dados
A Varonis monitora o Office 365 para proteger seus dados no OneDrive, SharePoint, Teams e também no Exchange Online; também cria linhas de base de comportamento de usuário para detectar atividades anormais que indicam um possível ataque interno ou externo. Fale com nossos especialistas.
O que devo fazer agora?
Listamos abaixo três recomendações para reduzir os riscos de dados na sua organização:
Agende uma demonstração conosco: Veja a usabilidade de Varonis em uma sessão personalizada com base nas necessidades de segurança de dados da sua organização. Responderemos a todas as suas perguntas.
Veja um exemplo do nosso Relatório de Risco de Dados: Conheça as ameaças que podem permanecer no seu ambiente. O Relatório da Varonis é gratuito e demonstra claramente como realizar a remediação automatizada.
Siga-nos no LinkedIn, YouTube e X (Twitter): Obtenha insights detalhados sobre todos os aspectos da segurança de dados, incluindo DSPM, detecção de ameaças, segurança de IA, entre outros.