Vous en avez assez de gérer Active Directory à partir de l’interface graphique ? Alors, le module Active Directory pour PowerShell risque de vous intéresser. Grâce à celui-ci, il vous suffit de saisir des commandes dans PowerShell pour gérer Active Directory. Il permet notamment d’automatiser la gestion de tâches, comme la création et la suppression d’utilisateurs.
Obtenir le cours vidéo gratuit sur PowerShell et Active Directory
Dans cet article, vous allez découvrir le module Active Directory pour PowerShell, comment l’installer sur différents systèmes d’exploitation Windows et comment l’importer dans une console PowerShell. Pour suivre ce tutoriel, il vous faut :
- Un ordinateur sous Windows 10 Professionnel ou Entreprise
- Un ordinateur sous Windows Server 2008 ou version supérieure (ce tutoriel prend Windows Server 2019 Entreprise comme exemple)
- Windows PowerShell 5.1
Qu’est-ce que le module Active Directory pour PowerShell ?
Le module Active Directory pour PowerShell consolide les groupes de cmdlets utilisés pour administrer Active Directory sur site. Ces commandes permettent de gérer les domaines, ainsi que les utilisateurs, les groupes et les objets.
Vous souhaitez gérer Azure Active Directory ou Office 365 ? Découvrez comment vous connecter à Office 365 PowerShell (modules Azure AD) dans l’article de Jeff Brown.
Vous pouvez évidemment gérer votre environnement à partir d’interfaces graphiques (par exemple Utilisateurs et ordinateurs Active Directory), mais avec PowerShell, vous pouvez apporter des modifications à grande échelle. Exécutez des commandes PowerShell pouvant être itérées sur une liste d’utilisateurs pour modifier un attribut beaucoup plus rapidement qu’avec l’interface graphique.
Le module Active Directory pour PowerShell est automatiquement installé sur les contrôleurs de domaine de votre environnement. Toutefois, si vous souhaitez gérer votre environnement Active Directory à distance, vous devez installer le module sur votre système. Les sections suivantes décrivent les différentes méthodes d’installation des modules en fonction de votre système d’exploitation.
L’installation du module PowerShell n’est pas standardisée sur les différents systèmes d’exploitation Microsoft Windows. Consultez les sections ci-dessous et trouvez la méthode qui correspond à votre cas.
Installation sur Windows 10
La procédure d’installation du module Active Directory pour PowerShell dépend de la version de Windows 10. Pour déterminer laquelle vous utilisez :
×![]()
Cliquez sur le bouton Démarrer et recherchez « paramètres ». Sélectionnez Paramètres dans les résultats de recherche.
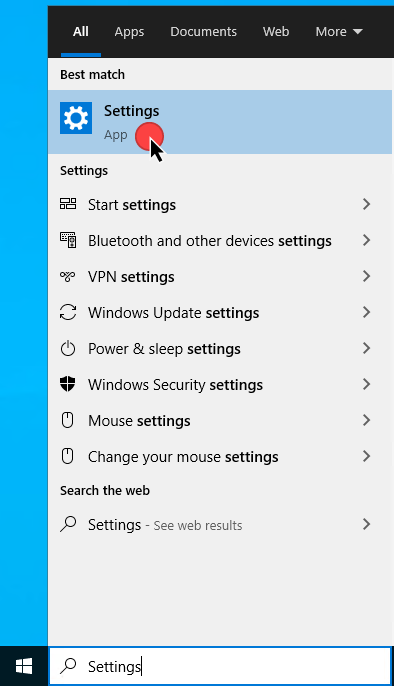
×![]()
Dans l’application Paramètres, sélectionnez Système.
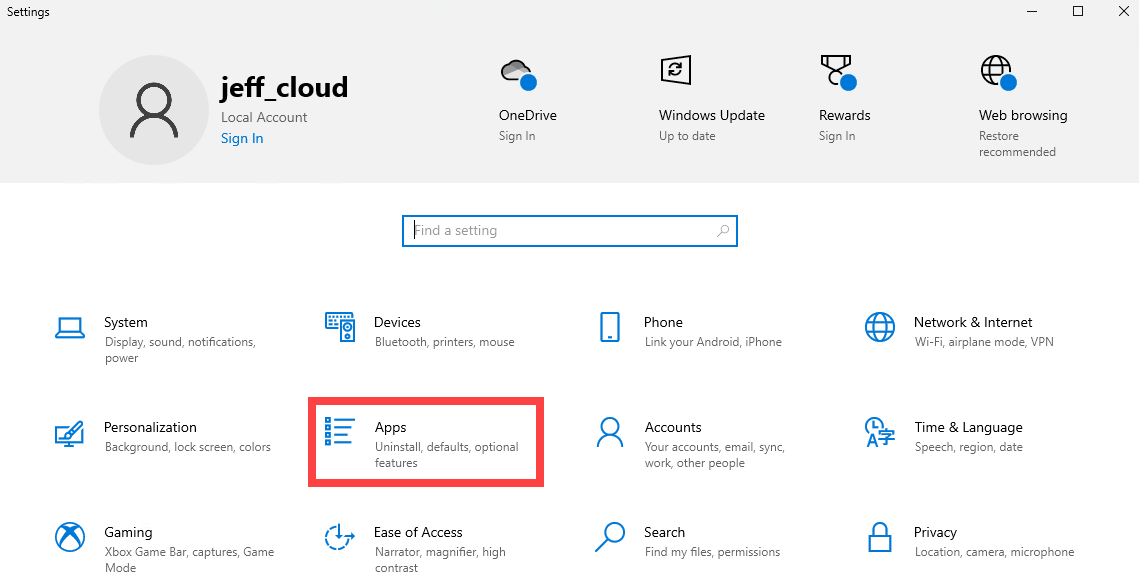
×![]()
Dans la section Système, choisissez À propos de. Sur la droite, recherchez la section Spécifications de Windows et notez la Version actuelle.
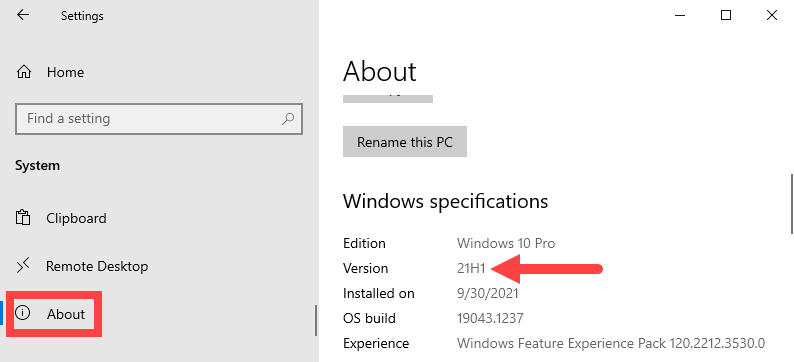
Pour consulter la liste complète des versions et des dates de publication de Windows 10, reportez-vous à cet article de Microsoft :
Microsoft Docs | Windows 10 - Informations de publication
Installation sur une version de Windows 10 antérieure à la version 1809
Avant la version 1809 de Windows 10, le module Active Directory pour PowerShell était disponible via les Outils d’administration de serveur distant pour Windows 10. L’installation de ce logiciel inclut le module et d’autres fonctionnalités de gestion à distance.
- Sous Windows 10, ouvrez un navigateur Web et accédez à l’adresse suivante pour télécharger les Outils d’administration de serveur distant pour Windows 10 : https://www.microsoft.com/fr-fr/download/details.aspx?id=45520.
×![]()
Sélectionnez votre langue, puis cliquez sur Télécharger. Dans la page de la liste de fichiers, sélectionnez x86 pour les systèmes 32 bits ou x64 pour les systèmes 64 bits du programme d’installation WS_1803. Cliquez sur Suivant.
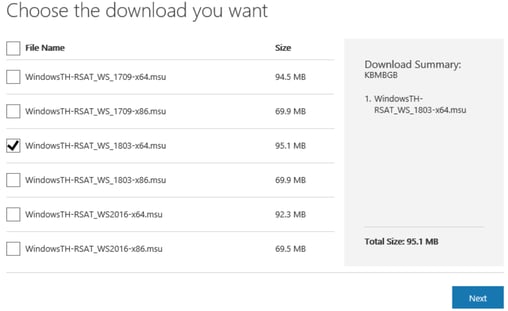
- Enregistrez le programme d’installation à un emplacement accessible sur votre système. Une fois l’enregistrement effectué, accédez à l’emplacement et exécutez le fichier.
- Le programme vérifie si la mise à jour s’applique à votre système, puis vous invite à l’installer. Cliquez sur Oui.
- Dans la fenêtre de mise à jour, lisez les conditions de licence, puis cliquez sur J’accepte. Surveillez la progression de l’installation, et une fois celle-ci terminée, cliquez sur Redémarrer maintenant.
×![]()
Après le redémarrage, cliquez sur le bouton Démarrer et recherchez « panneau de configuration ». Sélectionnez l’application Panneau de configuration dans les résultats de recherche.
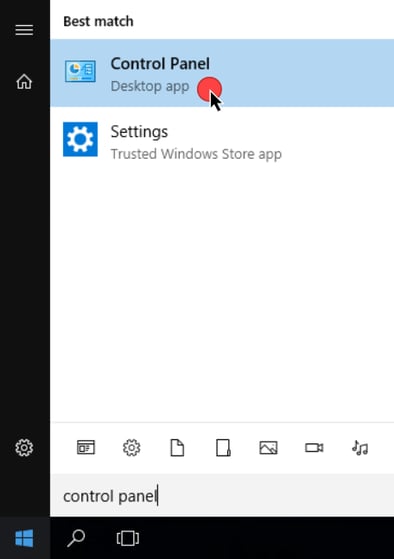
- Dans le panneau de configuration, cliquez sur Programmes, puis Programmes et fonctionnalités. En fonction de vos paramètres d’affichage, l’option Programmes et fonctionnalités sera peut-être déjà présente.
- Dans Programmes et fonctionnalités, sélectionnez Activer ou désactiver des fonctionnalités Windows.
- Dans la fenêtre Fonctionnalités de Windows, accédez à Outils d’administration de serveur distant > Outils d’administration de rôles > Outils AD DS et AD LDS.
×![]()
Si le Module Active Directory pour Windows PowerShell n’est pas coché, sélectionnez l’option et cliquez sur OK.
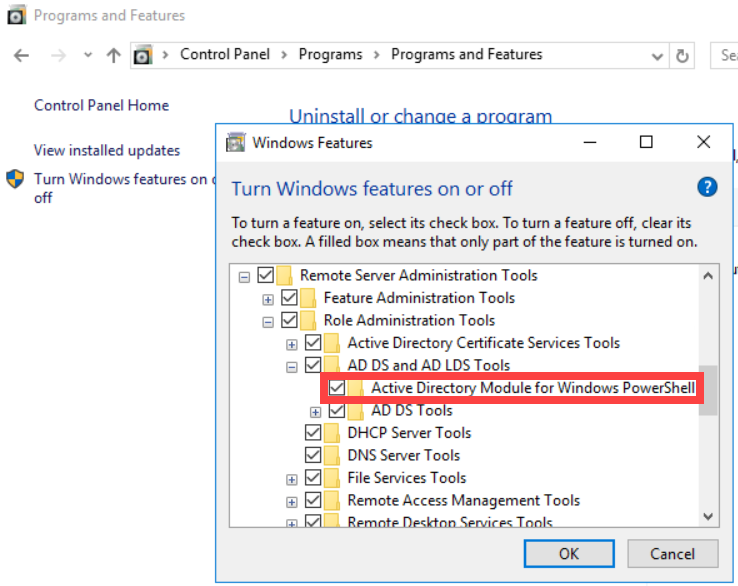
Installation sur Windows 10 version 1809 et versions supérieures
En octobre 2018, Microsoft a sorti Windows 10 version 1809, modifiant par la même le mode d’installation du module Active Directory pour PowerShell. Les outils d’administration de serveur distant pour Windows 10 font désormais partie du système d’exploitation et constituent une fonctionnalité d’installation facultative. Deux méthodes d’installation sont proposées pour ces versions supérieures.
Méthode 1 : installation via l’application Paramètres
Pour installer les outils d’administration de serveur distant à partir de l’application Paramètres :
×![]()
Cliquez sur le bouton Démarrer et recherchez « paramètres ». Sélectionnez Paramètres dans les résultats de recherche.
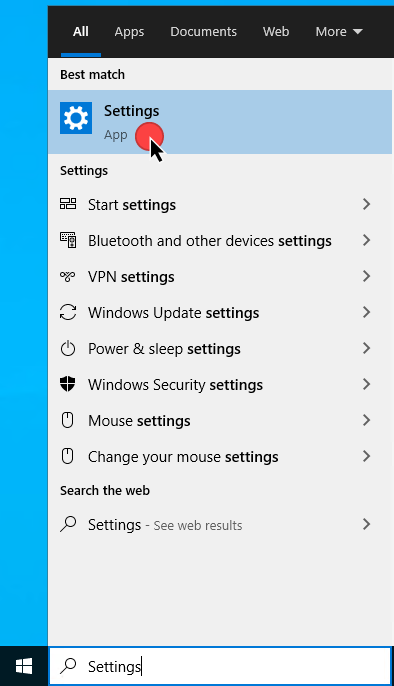
×![]()
Dans l’application Paramètres, cliquez sur Applications.
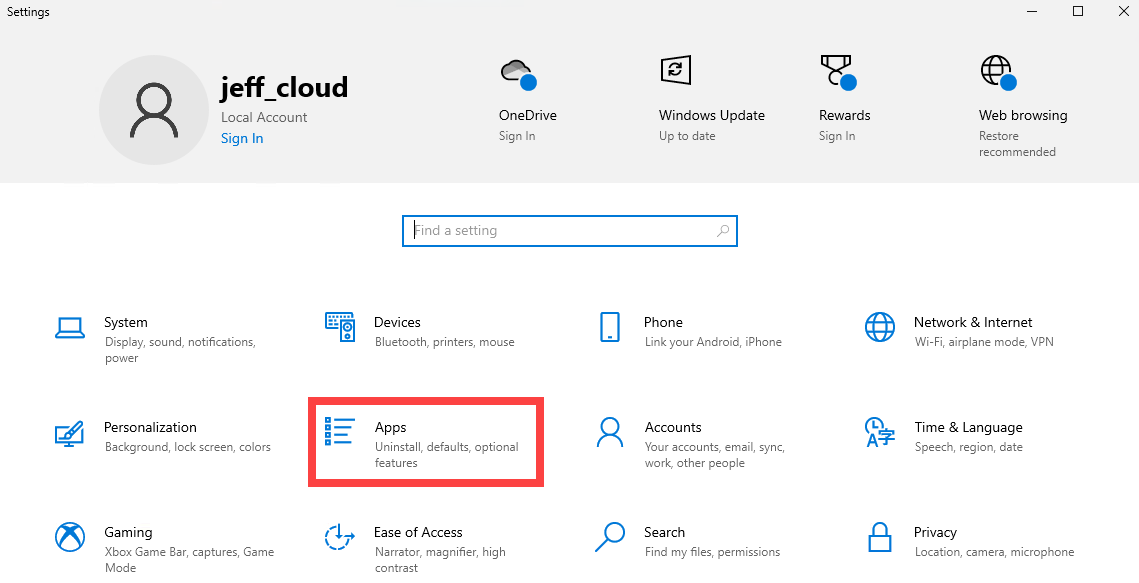
×![]()
Dans la fenêtre Applications, cliquez sur Fonctionnalités facultatives.
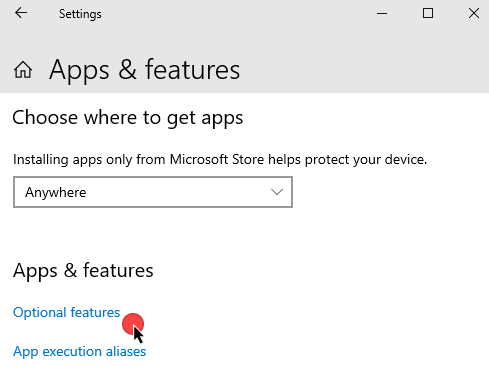
×![]()
Sélectionnez + Ajouter une fonctionnalité, puis saisissez « Active Directory » dans la barre de recherche. Sélectionnez RSAT : Active Directory Domain Services et Lightweight Directory Services) dans les résultats, puis cliquez sur Installer.
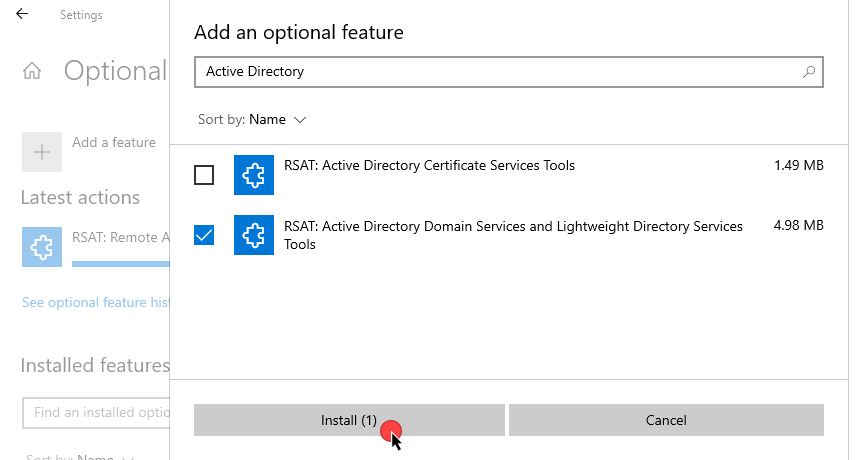
Méthode 2 : installation via PowerShell
Vous pouvez également activer la même fonctionnalité que dans la méthode 1 à l’aide de PowerShell.
×![]()
Cliquez sur le bouton Démarrer et recherchez « powershell ». Sélectionnez Windows PowerShell dans les résultats de recherche.
.png?width=403&name=start_powershell%20(1).png)
- Dans la console PowerShell, utilisez la cmdlet Add-WindowsCapability pour installer les outils d’administration de serveur distant Active Directory. Spécifiez
-Name-Name (Rsat.ActiveDirectory.DS-LDS.Tools~~~~0.0.1.0) et le paramètre -Online-Online pour utiliser Windows Update pour l’installation de la fonctionnalité.
Add-WindowsCapability -Name Rsat.ActiveDirectory.DS-LDS.Tools~~~~0.0.1.0 -Online
Add-WindowsCapability -Name Rsat.ActiveDirectory.DS-LDS.Tools~~~~0.0.1.0 -Online
Add-WindowsCapability -Name Rsat.ActiveDirectory.DS-LDS.Tools~~~~0.0.1.0 -Online
Installation sur Windows Server (plusieurs versions)
Si la version de Windows 10 modifie la procédure d’installation, Windows Server conserve quant à lui la même méthode d’installation, quelle que soit la version. Ce tutoriel prend Windows Server 2019 comme exemple, mais les méthodes décrites fonctionnent également avec :
- Windows Server 2008 et 2008 R2
- Windows Server 2012 et 2012 R2
- Windows Server 2016
Méthode 1 : installation via l’option Ajouter des rôles et des fonctionnalités
×![]()
Cliquez sur Démarrer, puis choisissez Gestionnaire de serveur dans le menu.
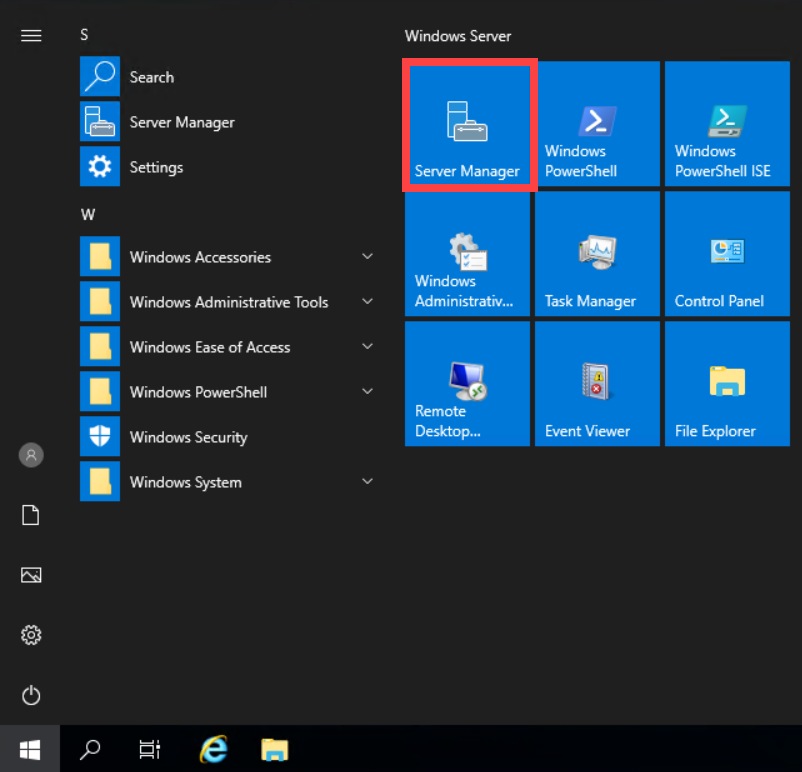
×![]()
Dans Gestionnaire de serveur, cliquez sur Gérer dans le coin supérieur droit, puis sélectionnez Ajouter des rôles et des fonctionnalités.
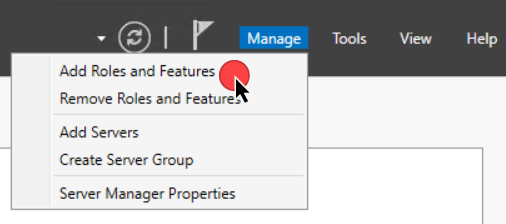
- Dans l’Assistant Ajoute de rôles et de fonctionnalités, cliquez sur Suivant dans la fenêtre Avant de commencer si elle s’affiche. Dans le cas contraire, passez à l’étape suivante.
- Sélectionnez l’option Installation basée sur un rôle ou une fonctionnalité comme type d’installation, puis cliquez sur Suivant.
- En ce qui concerne le choix du serveur, cliquez sur l’option Sélectionner un serveur du pool de serveurs, puis choisissez le nom du serveur dans le pool. Cliquez sur Suivant.
- Dans la page Rôles de serveur, aucune modification n’est nécessaire. Cliquez sur Suivant.
×![]()
Dans la page Fonctionnalités, développez Outils d’administration de serveur distant > Outils d’administration de rôles > Outils AD DS et AD LDS, et sélectionnez Module Active Directory pour Windows PowerShell. Ensuite, cliquez sur Suivant.
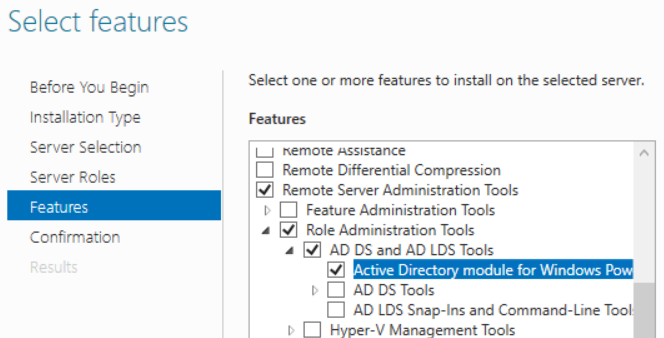
- Dans la page Confirmation, cliquez sur Installer. Une fois l’installation terminée, cliquez sur Fermer.
Méthode 2 : installation via PowerShell
×![]()
Cliquez sur le bouton Démarrer et recherchez « powershell ». Sélectionnez Windows PowerShell dans les résultats de recherche.
.png?width=403&name=start_powershell%20(1).png)
- Dans la console PowerShell, utilisez la cmdlet Install-WindowsFeature pour installer le module Active Directory pour PowerShell. Spécifiez l’attribut -Name (RSAT-AD-PowerShell) et ajoutez le paramètre -IncludeAllSubFeature pour ajouter des fonctionnalités enfant.
Install-WindowsFeature -Name "RSAT-AD-PowerShell" -IncludeAllSubFeature
Install-WindowsFeature -Name "RSAT-AD-PowerShell" -IncludeAllSubFeature
Install-WindowsFeature -Name "RSAT-AD-PowerShell" -IncludeAllSubFeature
S’il y a plusieurs méthodes d’installation, il n’existe qu’un seul moyen d’importer le module. Les étapes suivantes s’appliquent à Windows 10 et à toutes les versions de Windows Server. Pour importer le module Active Directory pour PowerShell :
×![]()
Cliquez sur le bouton Démarrer et recherchez « powershell ». Sélectionnez Windows PowerShell dans les résultats de recherche.
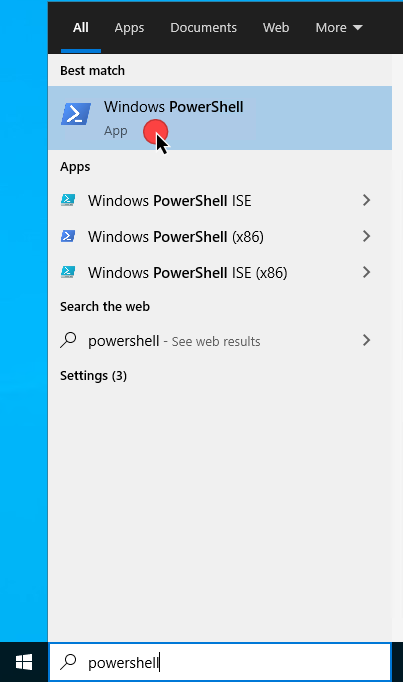
- Pour vérifier que le module est disponible, exécutez la commande Get-Module en spécifiant
-Name-Name (ActiveDirectory) et le paramètre -ListAvailable-ListAvailable pour rechercher tous les modules installés sur le système. Si le résultat est similaire à la capture ci-dessous, vous êtes prêt !
Get-Module -Name ActiveDirectory -ListAvailable
Get-Module -Name ActiveDirectory -ListAvailable
Get-Module -Name ActiveDirectory -ListAvailable
- Importez le module à l’aide de la cmdlet Import-Module, en spécifiant encore une fois le nom du module (ActiveDirectory) à l’aide du paramètre
-Name-Name.
Import-Module -Name ActiveDirectory
Import-Module -Name ActiveDirectory
Import-Module -Name ActiveDirectory
Et voilà ! Vous avez installé et importé le module Active Directory pour PowerShell.
FAQ sur le module Active Directory pour PowerShell
Qu’est-ce que le module Active Directory pour PowerShell ?
Le module Active Directory pour PowerShell est un ensemble de cmdlets qui permet de gérer les domaines et les objets Active Directory. Vous pouvez installer le module sur les systèmes d’exploitation Windows comme Windows 10 et Windows Server.
Comment importer le module Active Directory pour PowerShell ?
Utilisez la cmdlet Import-Module avec le paramètre -Name et la valeur ActiveDirectory.
Comment installer le module Active Directory pour PowerShell sur Windows Server ?
Dans une console PowerShell, exécutez la commande Install-WindowsFeature -Name "RSAT-AD-PowerShell" -IncludeAllSubFeature.
Conclusion
Le module Active Directory pour PowerShell est un outil puissant destiné aux administrateurs. Dans cet article, vous avez découvert comment installer le module sur les systèmes de contrôleurs hors domaine pour la gestion à distance. Pour continuer, explorez toutes les commandes du module pour découvrir quelles tâches vous pouvez automatiser.
Vous souhaitez en savoir plus sur les scripts PowerShell pour Active Directory ? Consultez l’article de Michael Buckbee pour découvrir comment démarrer avec la création de scripts PowerShell et Active Directory.
×![]()

Jeff Brown
Jeff Brown est un ingénieur Cloud spécialisé dans les technologies Microsoft telles qu'Office 365, Teams, Azure et PowerShell. Vous pouvez trouver plus de contenu sur https://jeffbrown.tech.
Comment installer et importer le module Active Directory pour PowerShell
Contents
Vous en avez assez de gérer Active Directory à partir de l’interface graphique ? Alors, le module Active Directory pour PowerShell risque de vous intéresser. Grâce à celui-ci, il vous suffit de saisir des commandes dans PowerShell pour gérer Active Directory. Il permet notamment d’automatiser la gestion de tâches, comme la création et la suppression d’utilisateurs.
Obtenir le cours vidéo gratuit sur PowerShell et Active Directory
Dans cet article, vous allez découvrir le module Active Directory pour PowerShell, comment l’installer sur différents systèmes d’exploitation Windows et comment l’importer dans une console PowerShell. Pour suivre ce tutoriel, il vous faut :
Qu’est-ce que le module Active Directory pour PowerShell ?
Le module Active Directory pour PowerShell consolide les groupes de cmdlets utilisés pour administrer Active Directory sur site. Ces commandes permettent de gérer les domaines, ainsi que les utilisateurs, les groupes et les objets.
Vous souhaitez gérer Azure Active Directory ou Office 365 ? Découvrez comment vous connecter à Office 365 PowerShell (modules Azure AD) dans l’article de Jeff Brown.
Vous pouvez évidemment gérer votre environnement à partir d’interfaces graphiques (par exemple Utilisateurs et ordinateurs Active Directory), mais avec PowerShell, vous pouvez apporter des modifications à grande échelle. Exécutez des commandes PowerShell pouvant être itérées sur une liste d’utilisateurs pour modifier un attribut beaucoup plus rapidement qu’avec l’interface graphique.
Le module Active Directory pour PowerShell est automatiquement installé sur les contrôleurs de domaine de votre environnement. Toutefois, si vous souhaitez gérer votre environnement Active Directory à distance, vous devez installer le module sur votre système. Les sections suivantes décrivent les différentes méthodes d’installation des modules en fonction de votre système d’exploitation.
Comment installer le module Active Directory pour PowerShell
L’installation du module PowerShell n’est pas standardisée sur les différents systèmes d’exploitation Microsoft Windows. Consultez les sections ci-dessous et trouvez la méthode qui correspond à votre cas.
Installation sur Windows 10
La procédure d’installation du module Active Directory pour PowerShell dépend de la version de Windows 10. Pour déterminer laquelle vous utilisez :
Pour consulter la liste complète des versions et des dates de publication de Windows 10, reportez-vous à cet article de Microsoft :
Microsoft Docs | Windows 10 - Informations de publication
Installation sur une version de Windows 10 antérieure à la version 1809
Avant la version 1809 de Windows 10, le module Active Directory pour PowerShell était disponible via les Outils d’administration de serveur distant pour Windows 10. L’installation de ce logiciel inclut le module et d’autres fonctionnalités de gestion à distance.
Installation sur Windows 10 version 1809 et versions supérieures
En octobre 2018, Microsoft a sorti Windows 10 version 1809, modifiant par la même le mode d’installation du module Active Directory pour PowerShell. Les outils d’administration de serveur distant pour Windows 10 font désormais partie du système d’exploitation et constituent une fonctionnalité d’installation facultative. Deux méthodes d’installation sont proposées pour ces versions supérieures.
Méthode 1 : installation via l’application Paramètres
Pour installer les outils d’administration de serveur distant à partir de l’application Paramètres :
Méthode 2 : installation via PowerShell
Vous pouvez également activer la même fonctionnalité que dans la méthode 1 à l’aide de PowerShell.
-Name-Name (Rsat.ActiveDirectory.DS-LDS.Tools~~~~0.0.1.0) et le paramètre-Online-Online pour utiliser Windows Update pour l’installation de la fonctionnalité.Add-WindowsCapability -Name Rsat.ActiveDirectory.DS-LDS.Tools~~~~0.0.1.0 -OnlineInstallation sur Windows Server (plusieurs versions)
Si la version de Windows 10 modifie la procédure d’installation, Windows Server conserve quant à lui la même méthode d’installation, quelle que soit la version. Ce tutoriel prend Windows Server 2019 comme exemple, mais les méthodes décrites fonctionnent également avec :
Méthode 1 : installation via l’option Ajouter des rôles et des fonctionnalités
Méthode 2 : installation via PowerShell
Install-WindowsFeature -Name "RSAT-AD-PowerShell" -IncludeAllSubFeatureComment importer le module Active Directory pour PowerShell
S’il y a plusieurs méthodes d’installation, il n’existe qu’un seul moyen d’importer le module. Les étapes suivantes s’appliquent à Windows 10 et à toutes les versions de Windows Server. Pour importer le module Active Directory pour PowerShell :
-Name-Name (ActiveDirectory) et le paramètre-ListAvailable-ListAvailable pour rechercher tous les modules installés sur le système. Si le résultat est similaire à la capture ci-dessous, vous êtes prêt !Get-Module -Name ActiveDirectory -ListAvailable-Name-Name.Import-Module -Name ActiveDirectoryEt voilà ! Vous avez installé et importé le module Active Directory pour PowerShell.
FAQ sur le module Active Directory pour PowerShell
Qu’est-ce que le module Active Directory pour PowerShell ?
Le module Active Directory pour PowerShell est un ensemble de cmdlets qui permet de gérer les domaines et les objets Active Directory. Vous pouvez installer le module sur les systèmes d’exploitation Windows comme Windows 10 et Windows Server.
Comment importer le module Active Directory pour PowerShell ?
Utilisez la cmdlet Import-Module avec le paramètre -Name et la valeur ActiveDirectory.
Comment installer le module Active Directory pour PowerShell sur Windows Server ?
Dans une console PowerShell, exécutez la commande Install-WindowsFeature -Name "RSAT-AD-PowerShell" -IncludeAllSubFeature.
Conclusion
Le module Active Directory pour PowerShell est un outil puissant destiné aux administrateurs. Dans cet article, vous avez découvert comment installer le module sur les systèmes de contrôleurs hors domaine pour la gestion à distance. Pour continuer, explorez toutes les commandes du module pour découvrir quelles tâches vous pouvez automatiser.
Vous souhaitez en savoir plus sur les scripts PowerShell pour Active Directory ? Consultez l’article de Michael Buckbee pour découvrir comment démarrer avec la création de scripts PowerShell et Active Directory.
Que dois-je faire maintenant ?
Vous trouverez ci-dessous trois solutions pour poursuivre vos efforts visant à réduire les risques liés aux données dans votre entreprise:
Planifiez une démonstration avec nous pour voir Varonis en action. Nous personnaliserons la session en fonction des besoins de votre organisation en matière de sécurité des données et répondrons à vos questions.
Consultez un exemple de notre évaluation des risques liés aux données et découvrez les risques qui pourraient subsister dans votre environnement. Cette évaluation est gratuite et vous montre clairement comment procéder à une remédiation automatisée.
Suivez-nous sur LinkedIn, YouTube et X (Twitter) for pour obtenir des informations sur tous les aspects de la sécurité des données, y compris la DSPM, la détection des menaces, la sécurité de l’IA et plus encore.
Essayez Varonis gratuitement.
Se déploie en quelques minutes.
Keep reading
Varonis tackles hundreds of use cases, making it the ultimate platform to stop data breaches and ensure compliance.