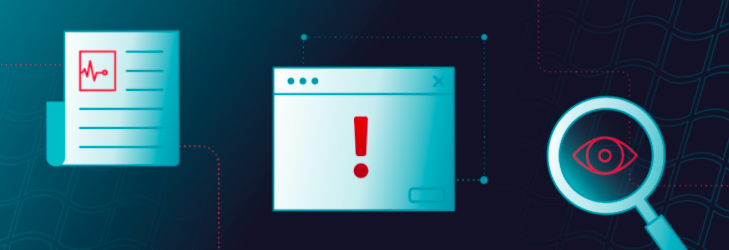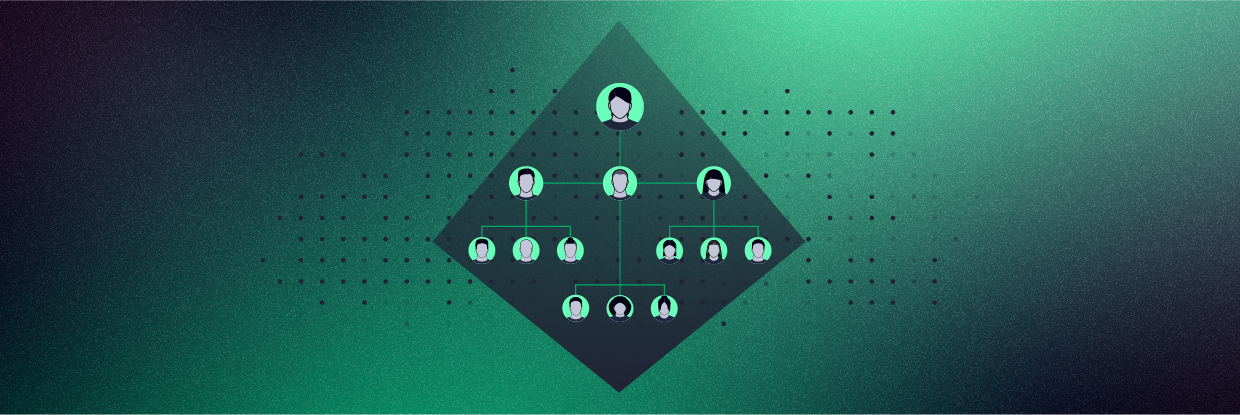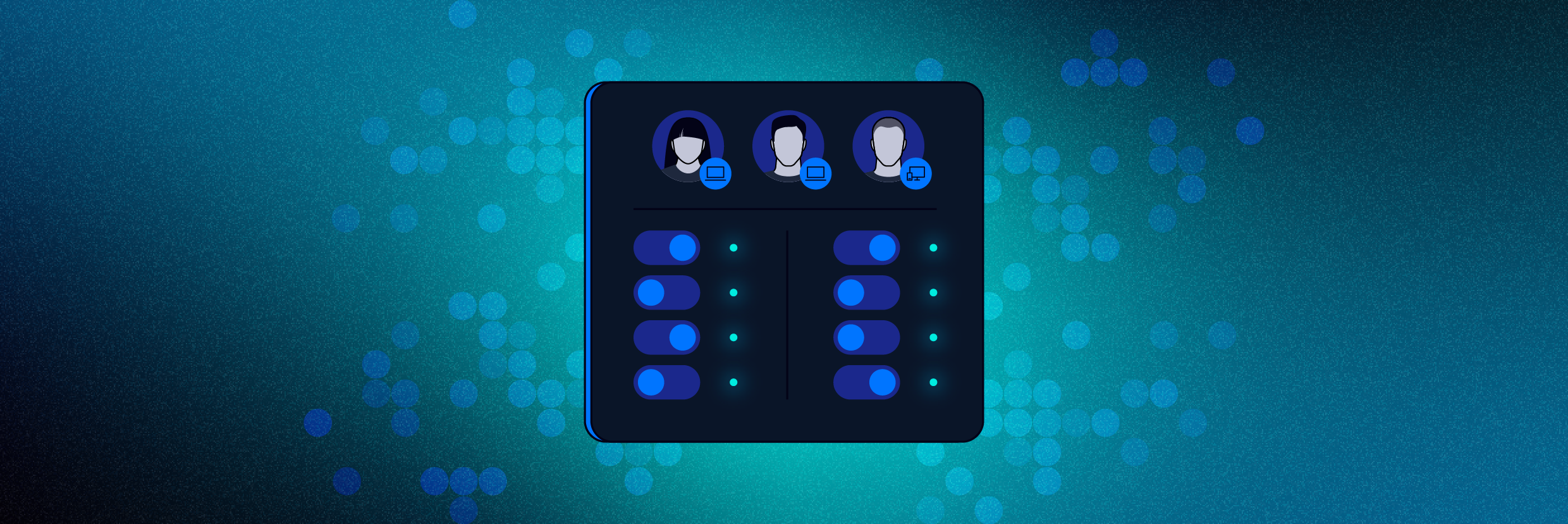Au sein de chaque organisation, diverses tâches ou applications automatisées s’exécutent en arrière-plan sur les appareils du réseau. Pour gérer et sécuriser ces processus automatisés de manière optimale, vous pouvez vous appuyer sur des comptes de service administrés de groupe, aussi appelés gMSA. Dans cet article, nous expliquons ce qu’est un gMSA, en quoi son rôle est important et comment en créer un pour votre réseau et votre organisation.
Découvrez vos points faibles et renforcez votre résilience : Effectuez un Test de Préparation à la Ransomware Gratuit
- Qu’est-ce qu’un gMSA ?
- Pourquoi les comptes de service et les gMSA sont-ils importants ?
- Comment localiser et gérer des comptes de service administrés de groupe ?
- Comment configurer des gMSA ?
- Quelles sont les bonnes pratiques de gestion des gMSA ?
- Pourquoi utiliser des gMSA ?
Qu’est-ce qu’un gMSA ?

Pourquoi les comptes de service et les gMSA sont-ils importants ?
Ces comptes non personnels jouent souvent un rôle essentiel, car ils offrent un contexte de sécurité à de multiples services en arrière-plan s’exécutant sur des appareils Windows. Sans sécurité adaptée, ces services d’arrière-plan sont ciblés et exploités par des hackers cherchant à s’infiltrer sur votre réseau par le biais de vos appareils. Les comptes de service administrés constituent ainsi un maillon de la chaîne de gestion de la sécurité de votre organisation.
Avantages de l’utilisation des gMSA
Les gMSA offrent plusieurs avantages en matière de sécurité et vous permettent de contrôler plus facilement vos comptes de service.- Ils prennent en charge plusieurs serveurs : à la différence des MSA ou des sMSA classiques, les gMSA permettent de configurer et d’exécuter les services et tâches sur plusieurs serveurs, un point crucial avec la modernisation des infrastructures des organisations.
- La gestion des mots de passe est automatisée : pour faire bref, les gMSA simplifient la gestion des mots de passe en éliminant l’intermédiaire, à savoir vous. En effet, les mots de passe sont générés automatiquement, gérés par le système d’exploitation et modifiés régulièrement.
- Les mots de passe sont gérés par le système d’exploitation : lorsque des applications ont besoin d’un mot de passe, elles interrogent Active Directory. Ainsi, vous n’avez même pas besoin de connaître ce mot de passe, ce qui rend bien plus difficile sa compromission.
- Vous pouvez déléguer la gestion à d’autres administrateurs : la possibilité de déléguer la gestion peut s’avérer très utile pour s’assurer que la responsabilité de la sécurité de votre compte de service ne se retrouve pas entre les mains d’une seule personne.
Comment localiser et gérer des comptes de service administrés de groupe ?
Votre organisation a peut-être déjà créé des gMSA, auquel cas vous pourrez démarrer plus rapidement la gestion des comptes de service. La localisation des MSA ne présente pas de difficulté particulière.Comment localiser des gMSA ?
Exécutez les commandes PowerShell suivantes : Get-ADServiceAccount Install-ADServiceAccount New-ADServiceAccount Remove-ADServiceAccount Set-ADServiceAccount Test-ADServiceAccount Uninstall-ADServiceAccount Vous devriez voir l’ensemble des gMSA dans l’arborescence Utilisateurs et ordinateurs Active Directory, au sein du dossier ou de l’unité organisationnelle Comptes de service administrés. Voici ce qui devrait s’afficher :

Comment configurer des gMSA ?
Il existe différentes façons de configurer un gMSA, ainsi que plusieurs prérequis. Nous vous présentons dans cet article la méthode mise en avant par Microsoft. Comme nous l’avons mentionné précédemment, les gMSA ne sont disponibles qu’à partir de Windows Server 2012. Leur administration implique l’exécution de commandes PowerShell nécessitant une architecture 64 bits. Les MSA dépendent des types de chiffrement pris en charge par Kerberos et tout protocole de chiffrement, AES par exemple, doit être configuré pour les MSA. Avant de commencer :- Assurez-vous que le schéma de la forêt a été mis à jour vers Windows Server 2012.
- Vérifiez que vous avez bien déployé une clé racine principale pour Active Directory.
- Confirmez que vous disposez d’au moins un contrôleur de domaine Windows Server 2012 dans le domaine dans lequel vous allez créer le gMSA.
New-ADServiceAccount [-Name] <string> -DNSHostName <string> [-KerberosEncryptionType <ADKerberosEncryptionType>] [-ManagedPasswordIntervalInDays <Nullable[Int32]>] [-PrincipalsAllowedToRetrieveManagedPassword <ADPrincipal[]>] [-SamAccountName <string>] [-ServicePrincipalNames <string[]>]
Quelles sont les bonnes pratiques de gestion des gMSA ?
Pour vous assurer que les gMSA sécurisent votre organisation, vous devez en assurer une gestion appropriée. Voici quelques conseils pour y parvenir.Organisez-les de manière adéquate
Tous les gMSA doivent se trouver dans le dossier ou dans l’unité organisationnelle Comptes de service administrés. Toutefois, si vous disposez de plusieurs types de MSA au sein de cette unité, vous pouvez créer une sous-unité afin d’y placer tous vos gMSA et pouvoir y accéder facilement. Suivez une convention de dénomination cohérente pour faciliter l’organisation de vos gMSA.Tenez l’inventaire de vos comptes de service
Votre organisation peut disposer de nombreux comptes de service actifs. Il peut être difficile de s’assurer qu’ils sont encore valides et pertinents, ainsi que de savoir quels ordinateurs et stations de travail appartiennent à chacun, mais cette vérification est essentielle pour appliquer le principe du moindre privilège et éviter tout problème de droit ou d’authentification. Vous pouvez utiliser le cmdlet Get-ADService Account PowerShell ou des outils et solutions d’analyse ou automatisés de fournisseurs et partenaires de cybersécurité pour faciliter la gestion et la visibilité des comptes de service.Gardez des habitudes de sécurité suffisantes
Vous devez toujours minimiser le risque auquel sont exposés les comptes de service. Vous devez donc éviter que les administrateurs utilisent leurs comptes personnels en tant que comptes de service et limiter au maximum les connexions interactives pour les services. Un des avantages clés des gMSA réside dans l’automatisation de la gestion des mots de passe et le fait que l’authentification se déroule au sein du système d’exploitation. L’ajout d’une interaction humaine ne fait qu’introduire un facteur de risque supplémentaire.Pourquoi utiliser des gMSA ?
Les gMSA permettent de gérer en toute simplicité et de manière sécurisée vos appareils sur site connectés à votre réseau. Ils facilitent aussi l’organisation de vos serveurs et hôtes, tout en minimisant l’exposition aux hackers tentés de vouloir s’attaquer à votre organisation par force brute. Si vous avez mis en place plusieurs comptes de service administrés, nous vous recommandons de vous mettre en quête d’une solution ou d’un service en optimisant la visibilité et la gestion.Que dois-je faire maintenant ?
Vous trouverez ci-dessous trois solutions pour poursuivre vos efforts visant à réduire les risques liés aux données dans votre entreprise:
Planifiez une démonstration avec nous pour voir Varonis en action. Nous personnaliserons la session en fonction des besoins de votre organisation en matière de sécurité des données et répondrons à vos questions.
Consultez un exemple de notre évaluation des risques liés aux données et découvrez les risques qui pourraient subsister dans votre environnement. Cette évaluation est gratuite et vous montre clairement comment procéder à une remédiation automatisée.
Suivez-nous sur LinkedIn, YouTube et X (Twitter) for pour obtenir des informations sur tous les aspects de la sécurité des données, y compris la DSPM, la détection des menaces, la sécurité de l’IA et plus encore.

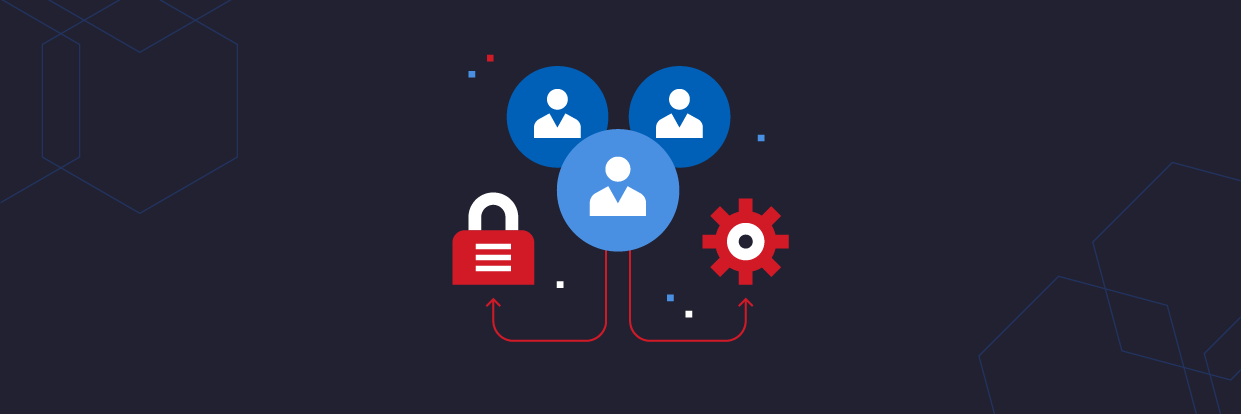

![windows-defender-désactivé-par-les-stratégies-de-groupe-[résolu]](https://www.varonis.com/hubfs/Imported_Blog_Media/windows-defender-turned-off-by-group-policy-hero-960x320.png)
![windows-defender-désactivé-par-les-stratégies-de-groupe-[résolu]](https://www.varonis.com/hubfs/Web%20Assets/Varonis_June2021/Images/michael-buckbee-200x200-150x150-1.jpg)