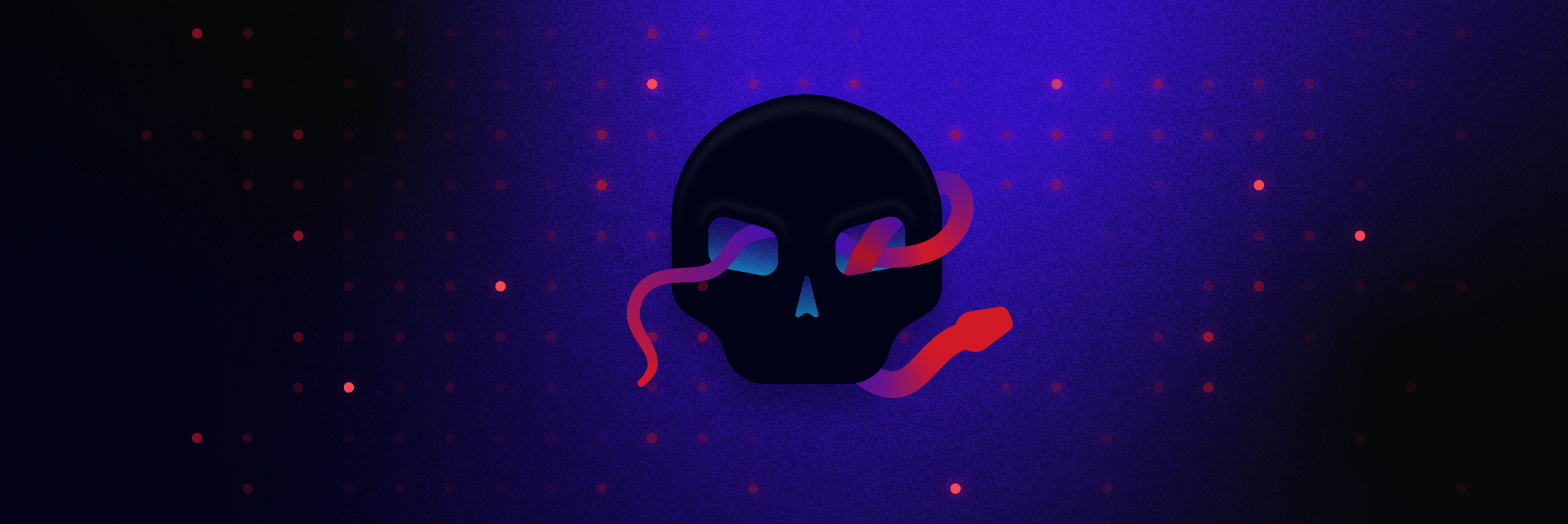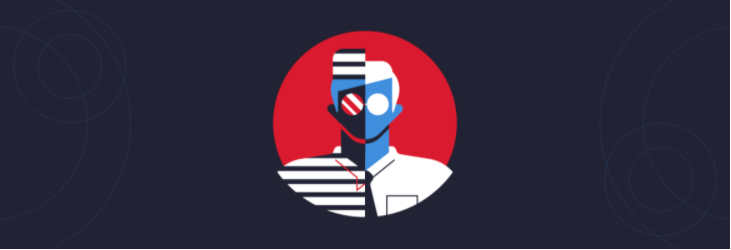Wenn Ihre User berichten, dass ihnen die„Verbindung zu einem Active Directory Domänen Controller konnte nicht hergestellt werden“ angezeigt wird, könnte das unterschiedliche Ursachen haben. Höchstwahrscheinlich geht nichts Außergewöhnliches vor, was diesen Blog-Eintrag von meinen üblichen Einträgen unterscheidet. Benutzer, die keine Verbindung zum Domänen-Controller herstellen können, haben wahrscheinlich Netzwerk- oder Hardware-Probleme. Ein guter Hacker würde vermeiden, auf diese Weise auf sich aufmerksam zu machen – sofern er nicht versucht, ein Administrator-Anmeldungsticket zu stehlen… Das Problem sollte auf jeden Fall ganz einfach zu beheben sein.

In diesem Blog werden wie die Schritte der Fehlerbehebung und der Lösungen für das Problem „Verbindung zum DC kann nicht hergestellt werden“ in Windows durchgehen.
Sehen Sie sich unser Webinar zur Active Directory-Sicherheit an
Prüfen, ob Ihr Computer die richtige IP-Adresse kennt
Der erste Schritt bei der Fehlerbehebung für das Problem des nicht erreichbaren DC ist zu überprüfen, dass der Client eine gültige IP-Adresse für das Netzwerk hat.
Der Windows-Befehl zum Ausdrucken der aktuellen IP-Adresse und anderer relevanter Informationen ist „ipconfig-all“. Das Ergebnis wird folgendermaßen aussehen:
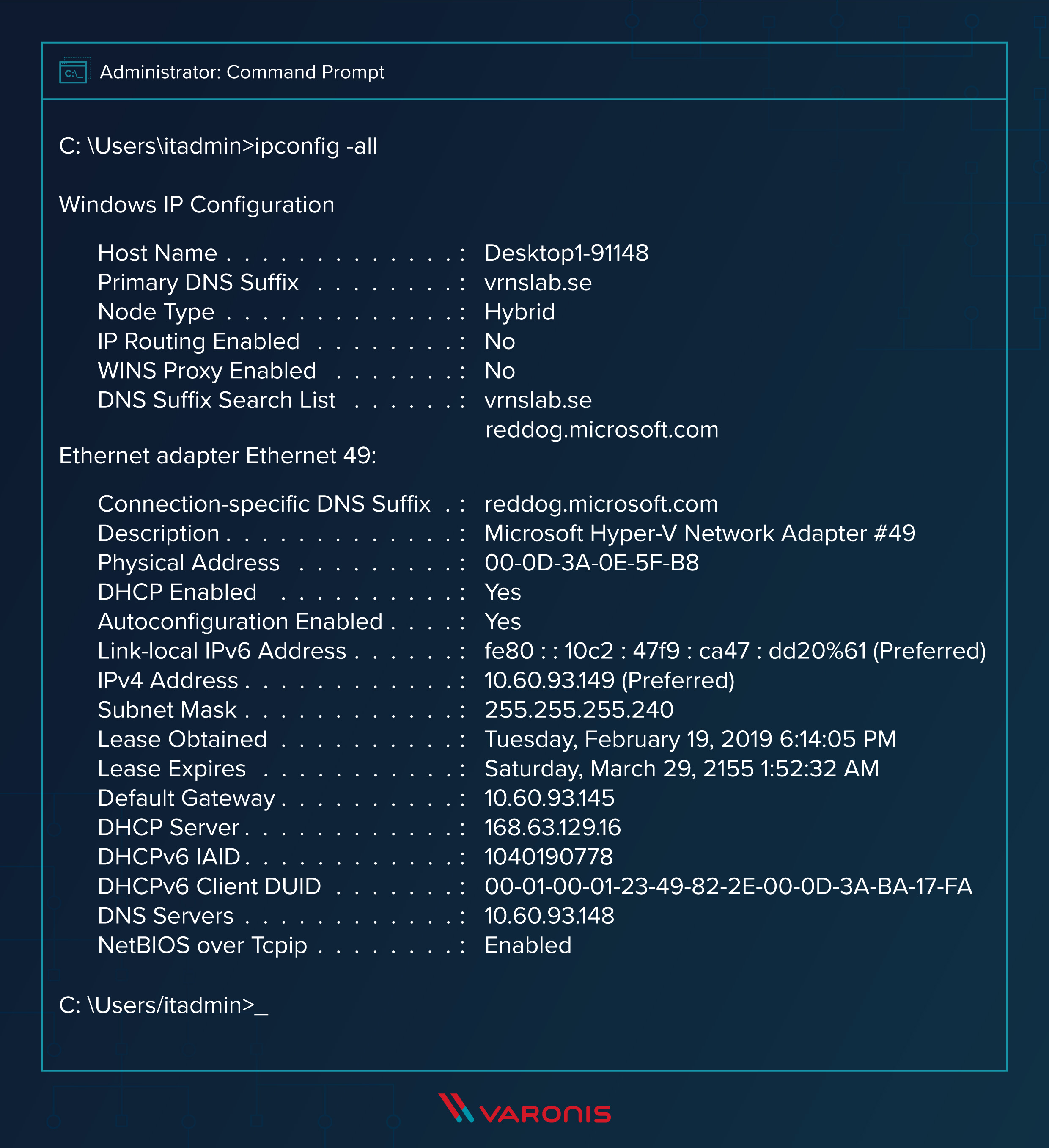
Überprüfen Sie zunächst die IP-Adresse. Sieht sie richtig aus? Wenn nicht, starten Sie den Client neu, um eine neue IP-Adresse zu erhalten und den Netzwerk-Stack zu aktualisieren. Wenn das nicht funktioniert, müssen sie vielleicht in die Tiefen der Hardware-Ebene hinabsteigen, weil die Unfähigkeit, eine DHCP-Adresse abzurufen, auf ein Problem mit einem Kabel oder der Netzwerkkarte hinweisen könnte.
Sobald Sie alle Probleme mit der IP-Adresse ausgeräumt haben, überprüfen Sie, ob der Client den DC pingen kann. Geben Sie in der Befehlszeile „ping domain.com“ ein, wobei Sie für domain die Domäne einsetzen, die Sie überprüfen möchten.
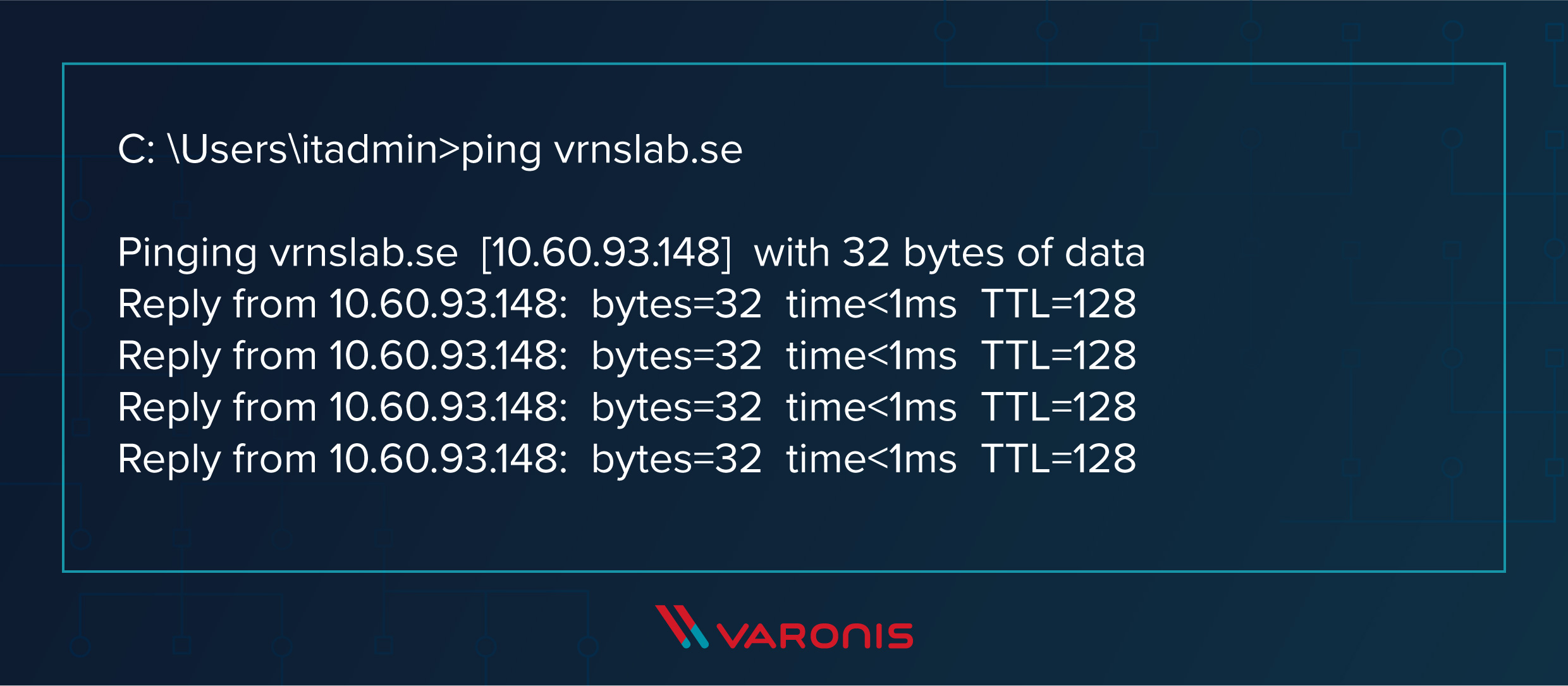
Sie können außerdem den Befehl „tracert domain.com“ verwenden, um sich die Hops zwischen dem Client und dem DC anzeigen zu lassen – das sollte sehr schnell gehen.

Wenn der DC nicht vom Client aus erreichbar ist und anderer Clients nicht dasselbe Problem haben, könnte ein defektes Kabel oder ein Hardware-Problem am Client oder einem zwischengeschalteten Gerät die Ursache sein. Probieren Sie eine andere Netzwerk-Buchse oder drahtlose Verbindung, um das Problem einzugrenzen.
Sie können Power Shell nutzen, um dasselbe Ergebnis mit anderen Befehlen zu erreichen.
IP-Adresse anzeigen: Get-NetIPConfiguration –All
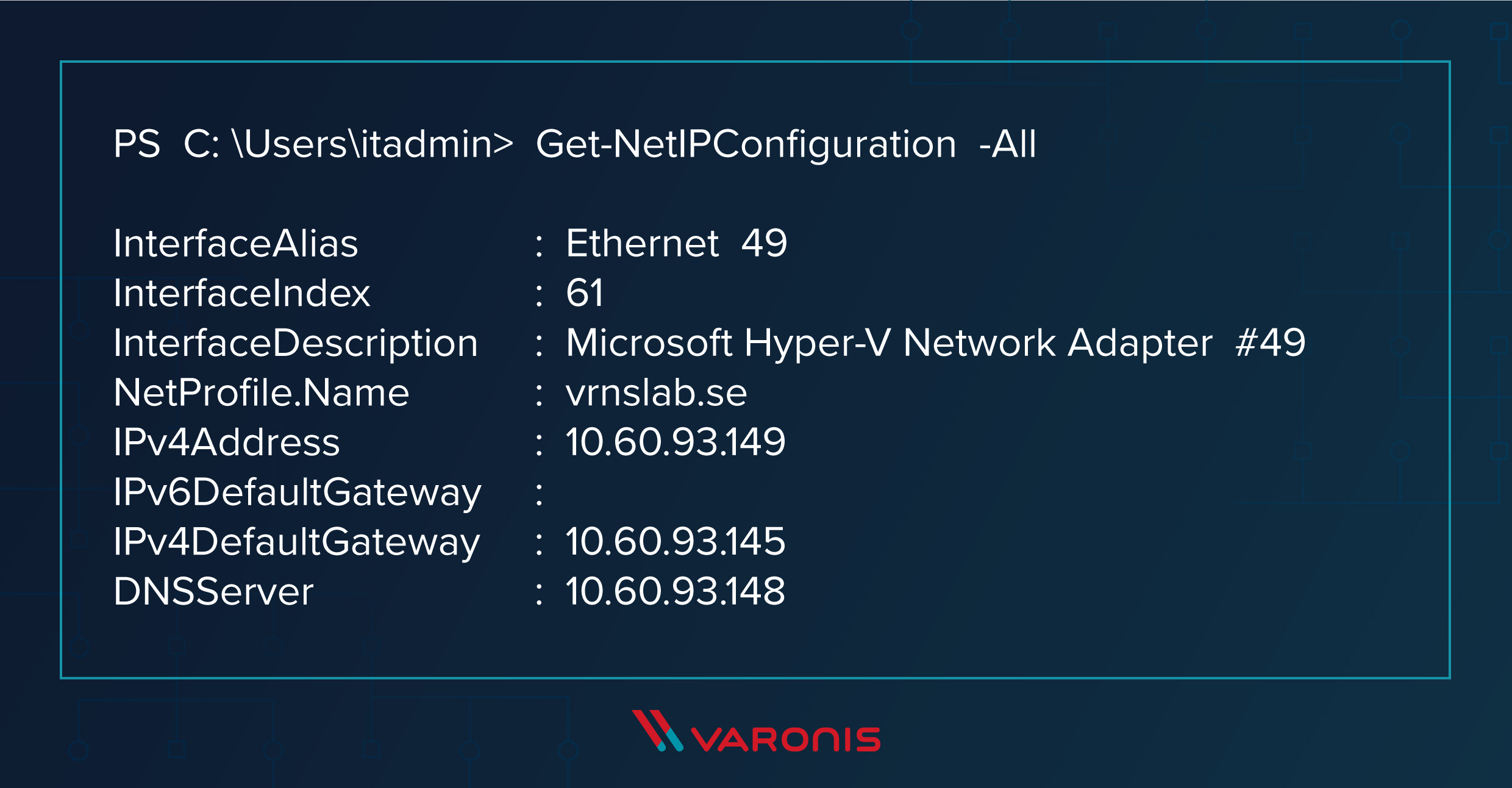
Den DC pingen: Test-NetConnection Domänenname
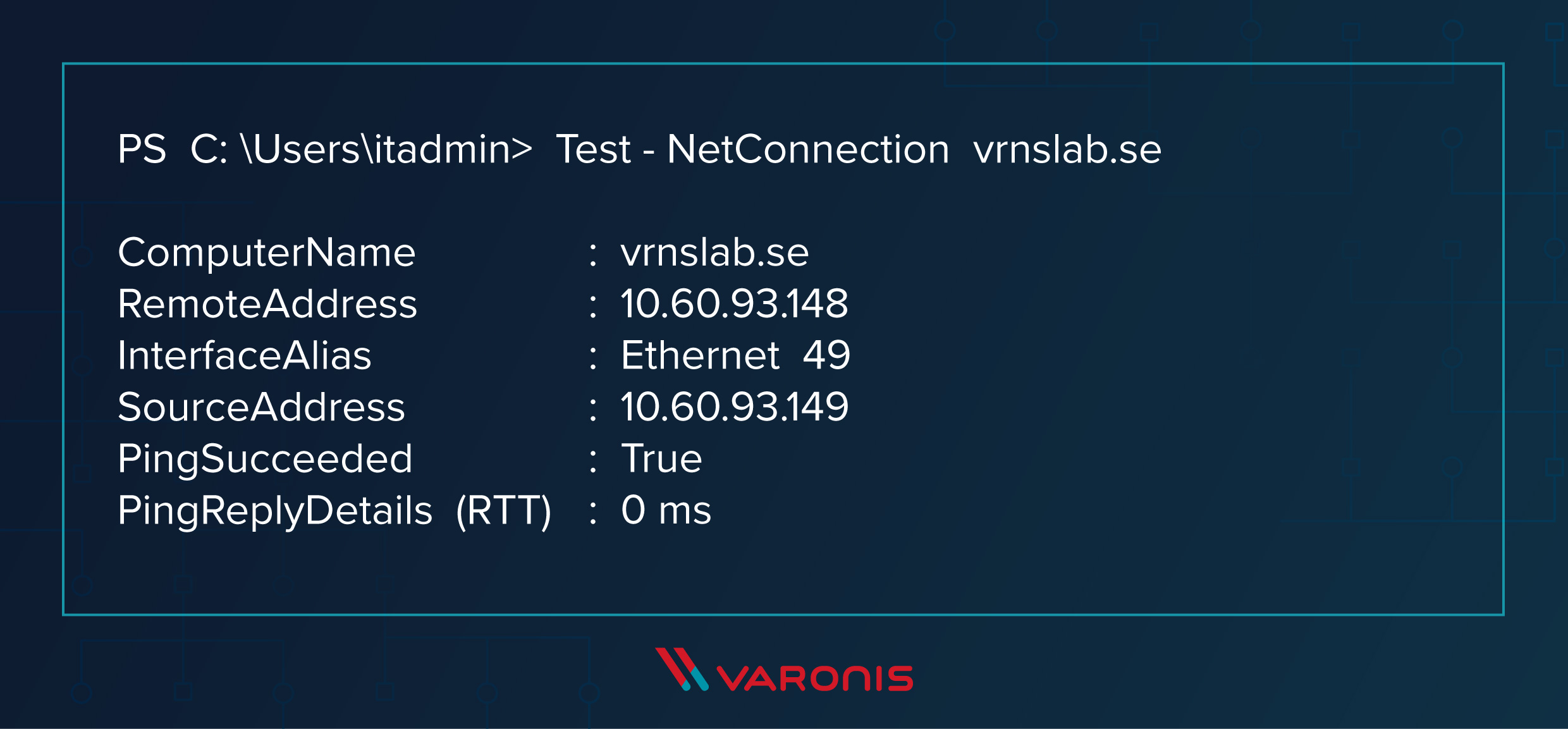
Analysieren des Routings zum DC: Test-NetConnection –TraceRoute Domänenname
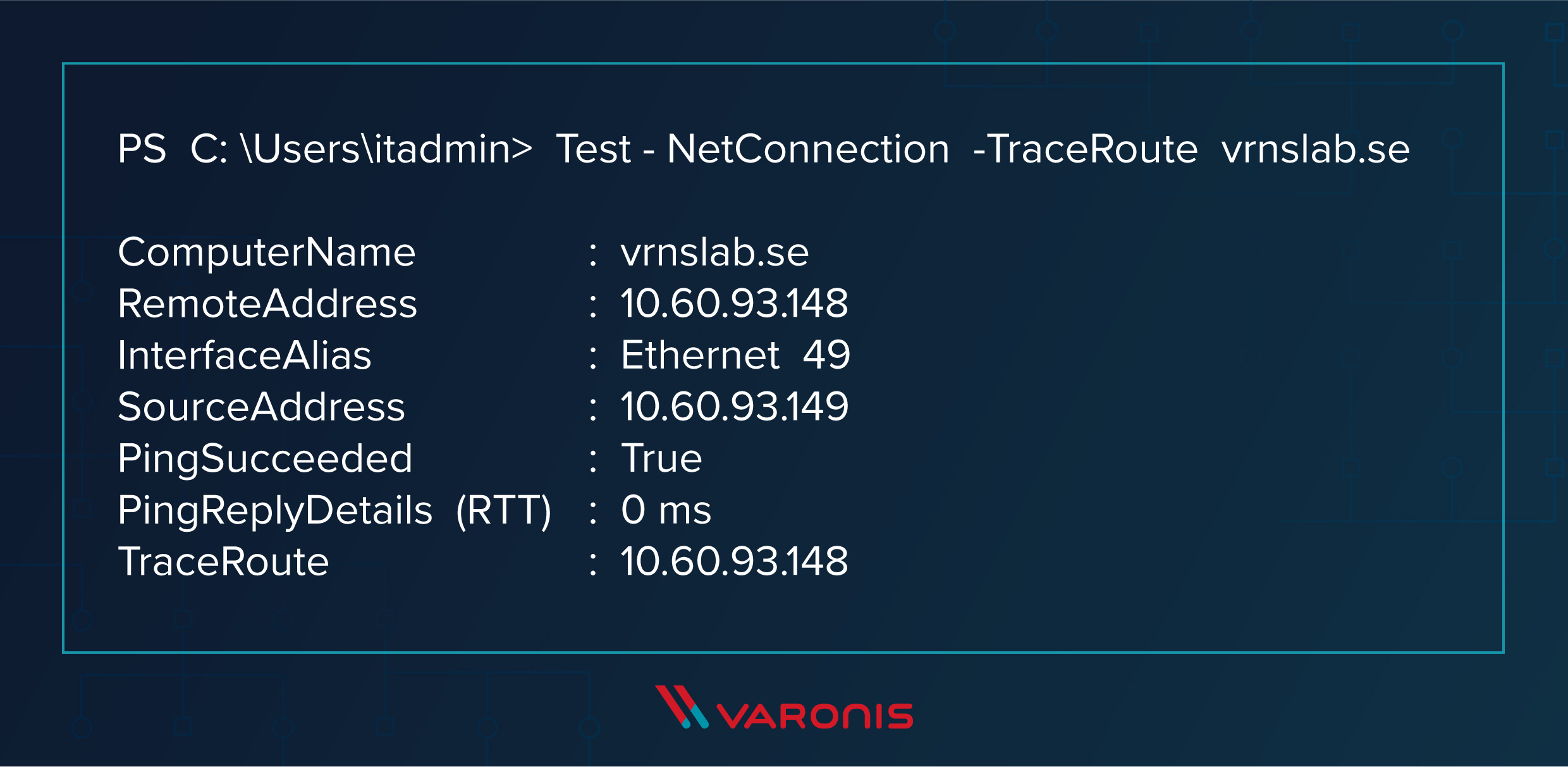
Wenn keine dieser Methoden funktioniert, liegt vielleicht ein Konfigurationsproblem im Netzwerk (DC, DNS) vor, das überprüft werden sollte – lesen Sie weiter.
Überprüfen, ob es einen SRV-Eintrag für die DNS-Zone des Domänen-Controllers gibt
Wenn Sie bei der Fehlerbehebung der „DC nicht erreichbar“ bis zu diesem Punkt gelangt sind, müssen Sie möglicherweise ihre DNS-Konfiguration reparieren.
Im DNS gibt es den sogenannten SRV-Eintrag, der bestimmte Dienste definiert. Der SRV-Eintrag, den wir benötigen, ist der Verweis auf den DC, die sich im Ordner Forward Lookup Zone -> domain -> _tcp befindet. Der Eintrag heißt _ldap. Hier sind ein paar Befehle, mit denen Sie diesen SRV-Eintrag abrufen können, wenn Sie das ieber tun, als die GUI für die DNS-Konfiguration zu nutzen.
Geben Sie die folgenden Befehle an der cmd-Eingabeaufforderung des DC ein:
nslookup
set type=all
ldap._tcp.dc.msdcs.ihr_domänen_name.com
Ihnen sollte jetzt der Name Ihres DC ausgegeben werden.
Sie können auch folgende Power Shell hier ausführen, um sich dieselbe Ausgabe von einem beliebigen Computer im Netzwerk anzeigen zu lassen.
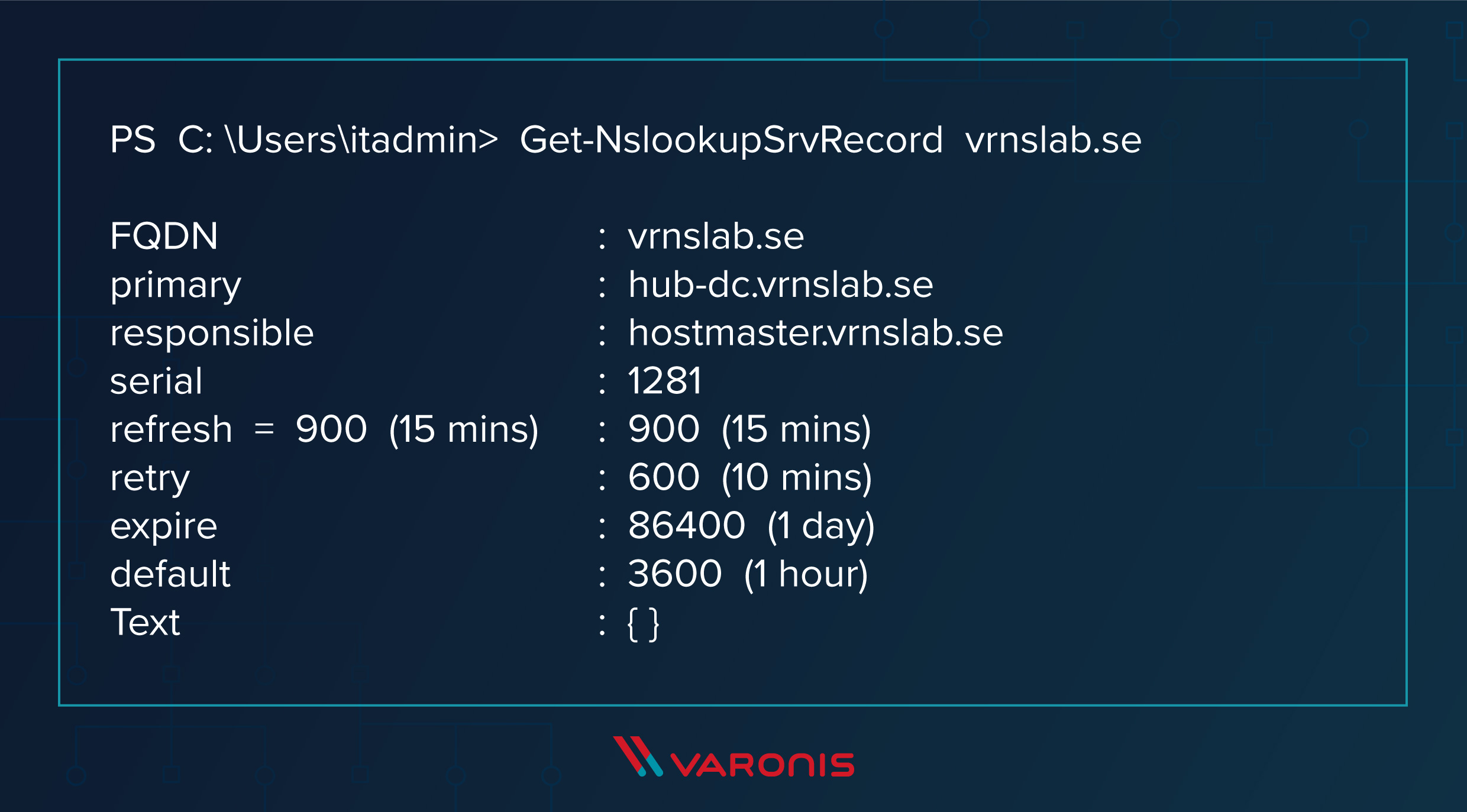
Wenn Sie einen Namen erhalten, der kein richtiger DC ist, erklärt das, warum Sie den Fehler „Verbindung zum DC nicht möglich“ erhalten. Das System sucht auf dem falschen Computer nach dem DC. Aktualisieren Sie diesen SRV-Eintrag, damit er auf den richtigen Computer verweist.
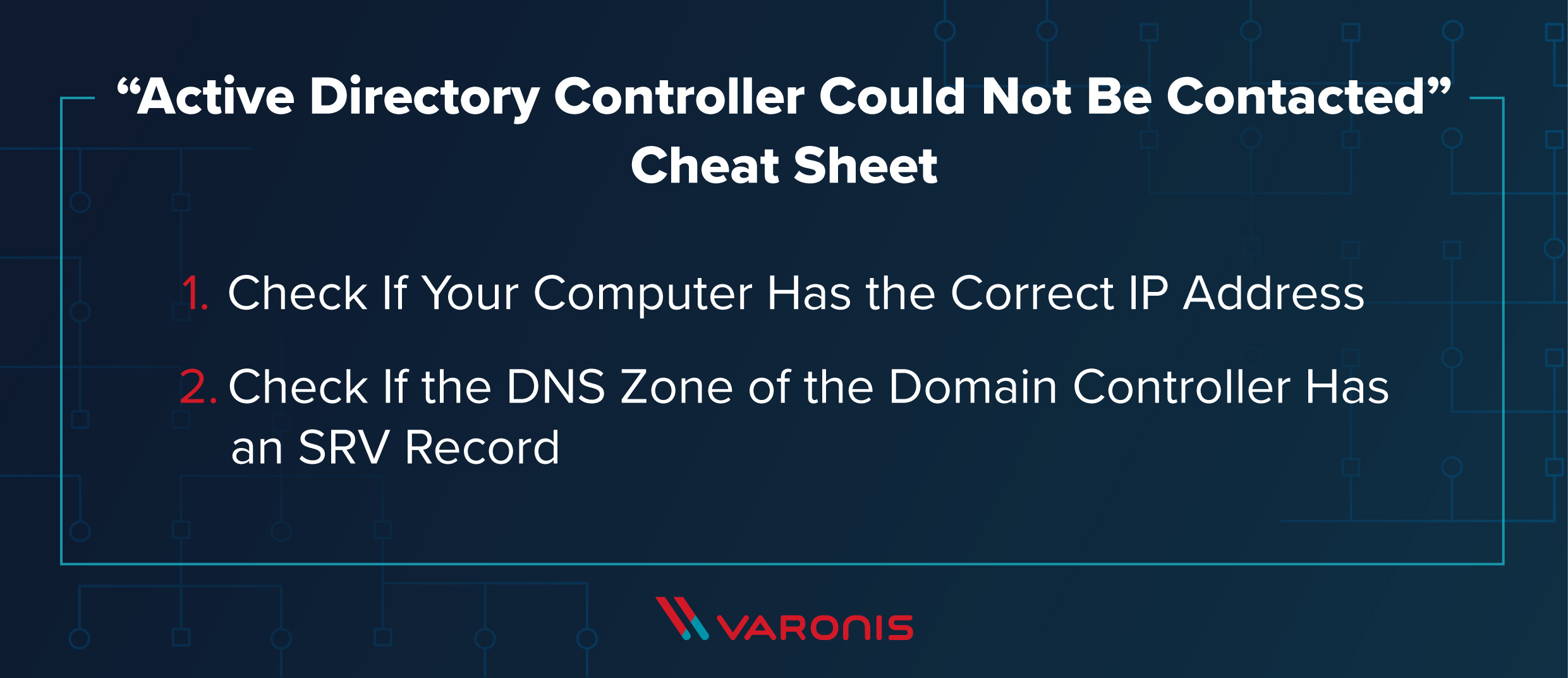
Hoffentlich hilft Ihnen eine dieser Lösungen, das „Verbindung zum DC nicht möglich“-Problem des zu lösen, ohne Hardware ersetzen zu müssen. Üblicherweise sind diese Probleme auf dem Client zu finden und lassen sich einfach diagnositzieren.
Weitere Tipps und Tricks für die Fehlerbehebung finden Sie im Kurs Grundlagen von PowerShell und Active Directory mit Adam Bertram. Dieser ist kostenlos, auf Abruf verfügbar und 3 CPE-Credits wert!
Wie soll ich vorgehen?
Im Folgenden finden Sie drei Möglichkeiten, wie Sie das Datenrisiko in Ihrem Unternehmen verringern können:
Vereinbaren Sie eine Demo mit uns, um Varonis in Aktion zu erleben. Wir passen die Session an die Datensicherheitsanforderungen Ihres Unternehmens an und beantworten alle Fragen.
Sehen Sie sich ein Beispiel unserer Datenrisikobewertung an und erfahren Sie, welche Risiken in Ihrer Umgebung lauern könnten. Varonis DRA ist völlig kostenlos und bietet einen klaren Weg zur automatischen Sanierung.
Folgen Sie uns auf LinkedIn, YouTubeund X (Twitter), um kurze Einblicke in alle Themen der Datensicherheit zu erhalten, einschließlich Data Security Posture Management (DSPM), Bedrohungserkennung, KI-Sicherheit und mehr.