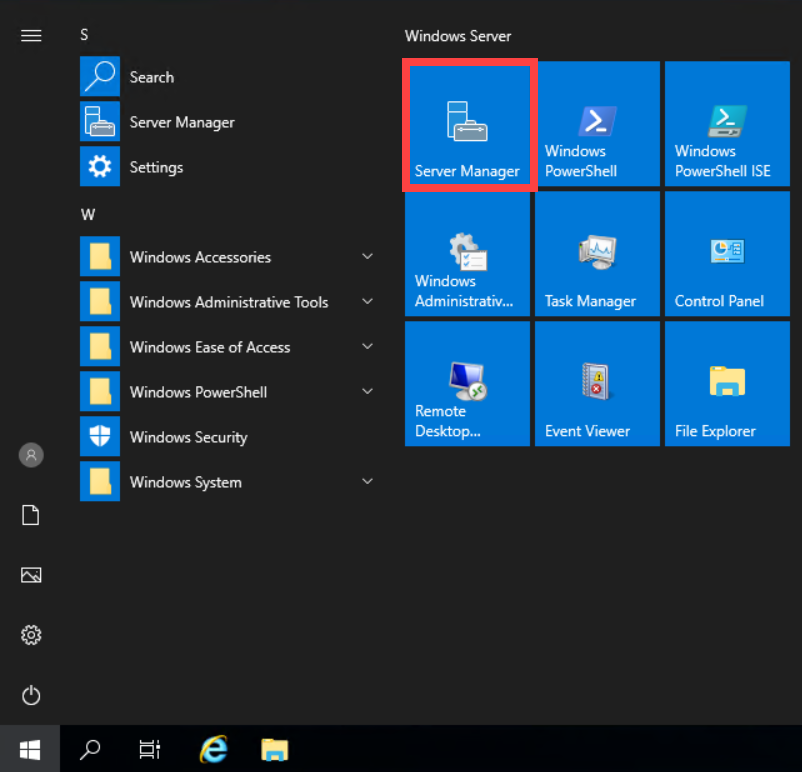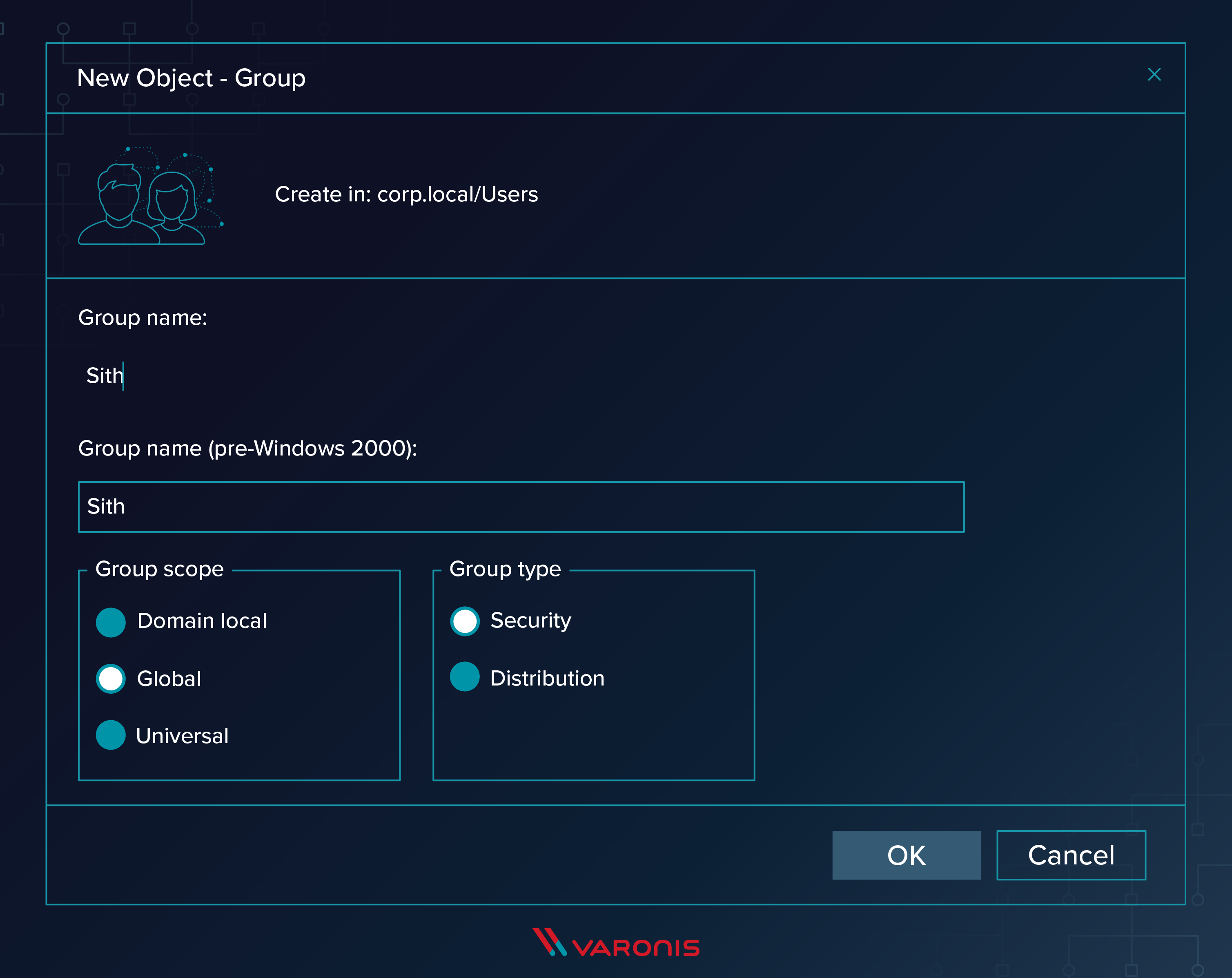Sind Sie es leid, Active Directory über die grafische Benutzeroberfläche verwalten zu müssen? Dann könnte das PowerShell-Modul für Active Directory etwas für Sie sein! Darüber können Sie Active Directory mit PowerShell-Befehlen verwalten. Es eröffnet die Möglichkeit, Verwaltungsaufgaben zu automatisieren, beispielsweise das Erstellen und Entfernen von Benutzern.
Holen Sie sich den kostenlosen Videokurs für PowerShell und Active Directory.
In diesem Beitrag erfahren Sie mehr über das PowerShell-Modul für Active Directory, die Installation auf verschiedenen Windows-Systemen und den Import in eine PowerShell-Konsole. Um diesem Tutorial folgen zu können, benötigen Sie:
- Einen Computer mit Windows 10 Professional oder Enterprise
- Einem Computer mit Windows Server 2008 oder höher (in diesem Tutorial wird Windows Server 2019 Enterprise verwendet)
- Windows PowerShell 5.1
Was ist das PowerShell-Modul für Active Directory?
Das PowerShell-Modul für Active Directory fasst eine Gruppe von Cmdlets für die lokale Verwaltung von Active Directory zusammen. Diese Cmdlets werden dann für die Verwaltung von Domänen, Benutzern, Gruppen und Objekten verwendet.
Möchten Sie Azure Active Directory oder Office 365 verwalten? Lesen Sie Jeff Browns Artikel Verbinden von Office 365 PowerShell (Azure AD-Module)!
Während Sie Ihre Umgebung mit grafischen Oberflächen (wie „Active-Directory-Benutzer und Computer“) verwalten können, bietet PowerShell die Möglichkeit, massenhaft Änderungen vorzunehmen. Sie geben PowerShell-Befehle aus, die über eine Benutzerliste ausgeführt werden können, um beispielsweise ein Attribut viel schneller zu ändern, als das über die grafische Oberfläche möglich wäre.
Das PowerShell-Modul für Active Directory wird automatisch auf den Domänencontrollern in Ihrer Umgebung installiert. Wenn Sie jedoch Ihre Active-Directory-Umgebung aus der Ferne verwalten möchten, müssen Sie das Modul auf Ihrem System installieren. In den folgenden Abschnitten werden verschiedene Möglichkeiten zur Installation der Module beschrieben, je nach Betriebssystem.
Installieren des PowerShell-Moduls für Active Directory
Die Installation des PowerShell-Moduls ist für die verschiedenen Windows-Betriebssysteme von Microsoft nicht standardisiert. Lesen Sie also die folgenden Abschnitte und finden Sie die Methode, die am besten zu Ihrem Szenario passt!
Installation unter Windows 10
Die Installation des PowerShell-Moduls für Active Directory hängt von der Windows-10-Version ab. So ermitteln Sie Ihre Version von Windows 10:
- Klicken Sie auf die Schaltfläche „Start“ und suchen Sie nach „Einstellungen“. Wählen Sie in den Suchergebnissen „Einstellungen“ aus.
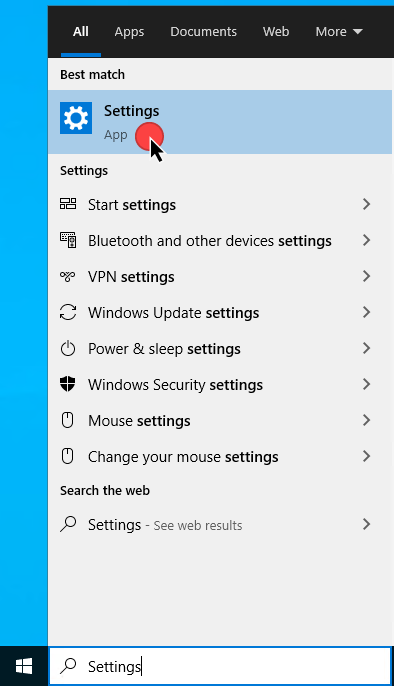
- Gehen Sie in der Anwendung „Einstellungen“ auf „System“.
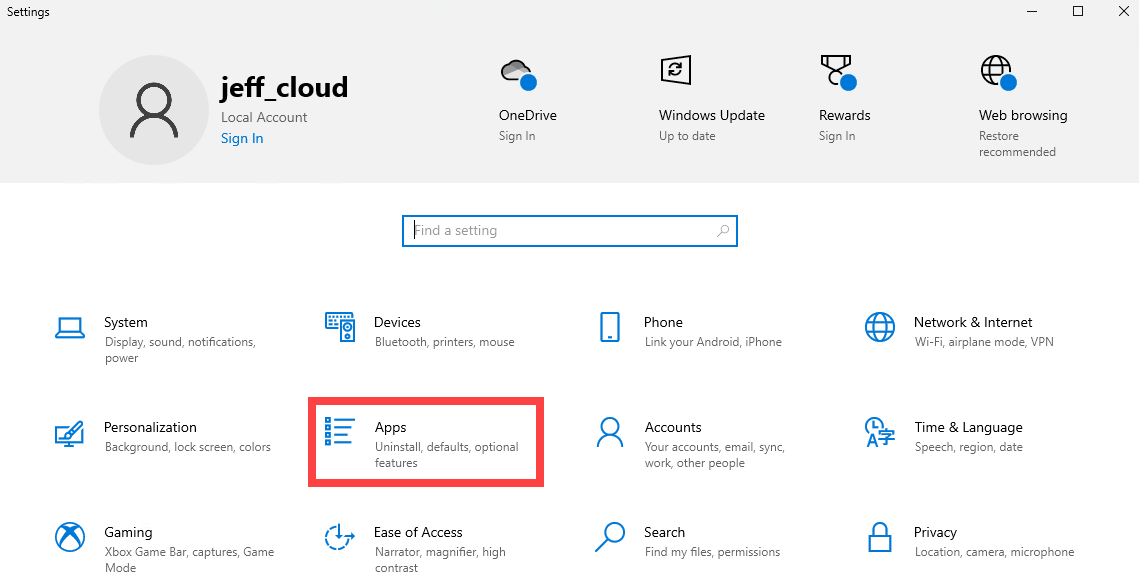
- Wählen Sie im Abschnitt „System“ die Option „Info“ aus. Suchen Sie auf der rechten Seite den Bereich „Windows-Spezifikationen“. Dort finden Sie die aktuelle „Version“.
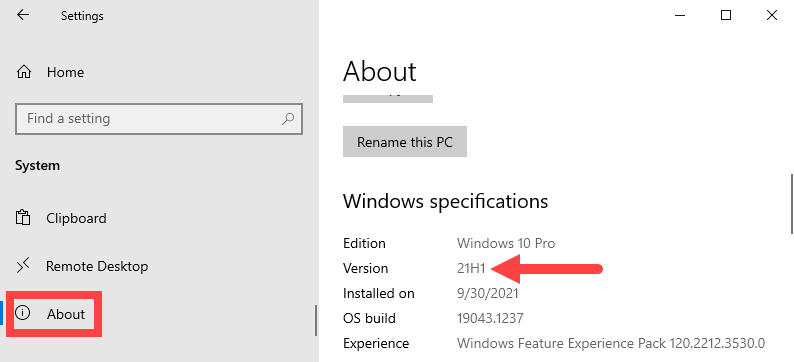
Eine vollständige Liste der Windows-10-Versionen und Release-Termine finden Sie in diesem Artikel von Microsoft:
Microsoft-Dokumente | Windows 10 – Release-Informationen
Installieren unter Windows 10 vor Version 1809
Vor Windows 10 Version 1809 stellte Microsoft das PowerShell-Modul für Active Directory über die Remoteserver-Verwaltungstools für Windows 10 zur Verfügung. Diese Softwareinstallation umfasst das Modul selbst sowie verschiedene andere Remote-Verwaltungsfunktionen.
- Öffnen Sie im Windows-10-System einen Webbrowser und navigieren Sie zu dieser Adresse, um die Remoteserver-Verwaltungstools für Windows 10 herunterzuladen:https://www.microsoft.com/en-us/download/details.aspx?id=45520.
- Wählen Sie Ihre Sprache aus und klicken Sie dann auf „Download“. Wählen Sie auf der Dateilistenseite x86 für 32-Bit-Systeme oder x64 für 64-Bit-Systeme des WS_1803-Installationsprogramms aus. Klicken Sie auf Weiter.
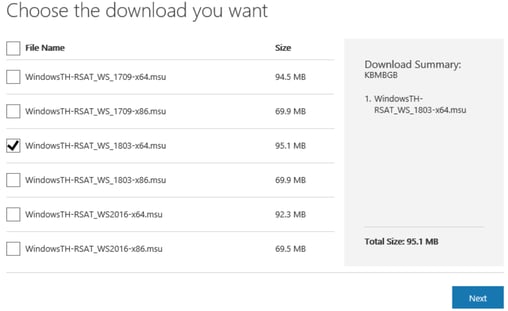
- Speichern Sie das Installationsprogramm an einem Ort auf Ihrem System, an dem Sie es wiederfinden können. Navigieren Sie anschließend zu diesem Speicherort und öffnen Sie das Installationsprogramm.
- Das Installationsprogramm prüft, ob Ihr System für das Update geeignet ist, und fragt Sie dann, ob Sie es installieren möchten. Klicken Sie auf „Ja“.
- Überprüfen Sie im Update-Fenster die Lizenzbedingungen und klicken Sie dann auf „Akzeptieren“. Behalten Sie die Installation im Blick und klicken Sie nach erfolgreichen Abschluss auf „Jetzt neu starten“.
- Nachdem das System neu gestartet wurde, klicken Sie auf die Schaltfläche „Start“ und suchen Sie nach „Systemsteuerung“. Wählen Sie in den Suchergebnissen die Anwendung „Systemsteuerung“ aus.
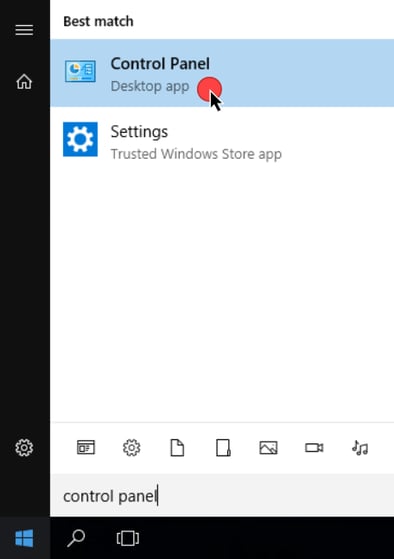
- Klicken Sie in der Systemsteuerung auf „Programme“ und dann auf „Programme und Funktionen“. Je nach Ihren Ansichtseinstellungen wird „Programme und Funktionen“ möglicherweise bereits angezeigt.
- Wählen Sie unter „Programme und Funktionen“ die Option „Windows-Funktionen ein- oder ausschalten“ aus.
- Navigieren Sie im Fenster „Windows-Funktionen“ zu Remoteserver-Verwaltungstools > Rollenverwaltungstools > AD-DS- und AD-LDS-Tools.
- Wenn unter „Active-Directory-Modul für Windows PowerShell“ kein Häkchen gesetzt ist, setzen Sie dort eines und klicken Sie auf „OK“.
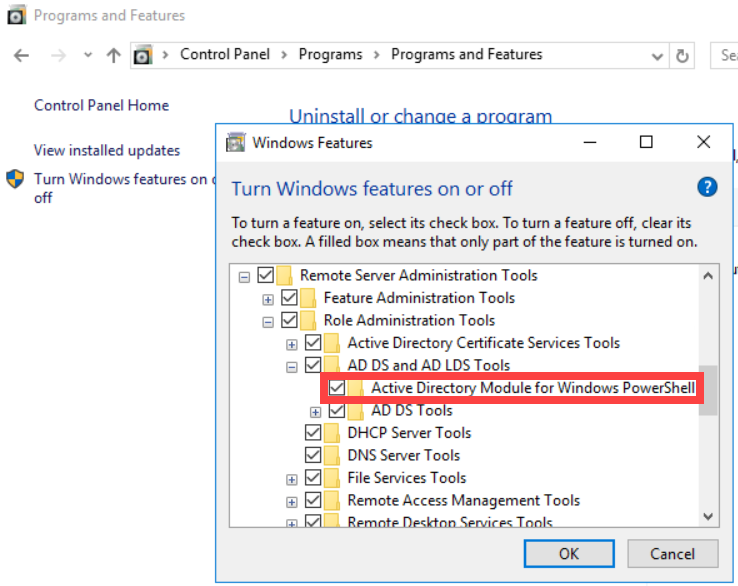
Installation für Windows 10 Version 1809 und höher
Im Oktober 2018 hat Microsoft Windows 10 Version 1809, bei der die Installation des PowerShell-Moduls für Active Directory geändert wurde. Die Remoteserver-Verwaltungstools für Windows 10 sind jetzt Teil des Betriebssystems und werden optional installiert. Für diese neueren Versionen gibt es zwei Installationsmethoden.
Methode 1: Installation über die Anwendung „Einstellungen“
So installieren Sie die Remoteserver-Verwaltungstools über die Anwendung „Einstellungen“:
- Klicken Sie auf die Schaltfläche „Start“ und suchen Sie nach „Einstellungen“. Wählen Sie in den Suchergebnissen „Einstellungen“ aus.
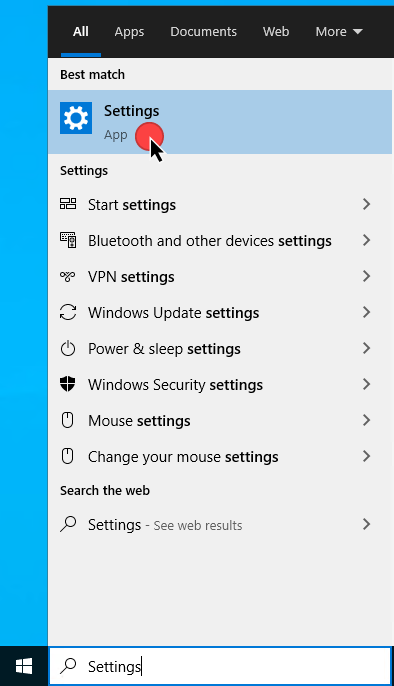
- Klicken Sie in der Anwendung „Einstellungen“ auf „Anwendungen“.
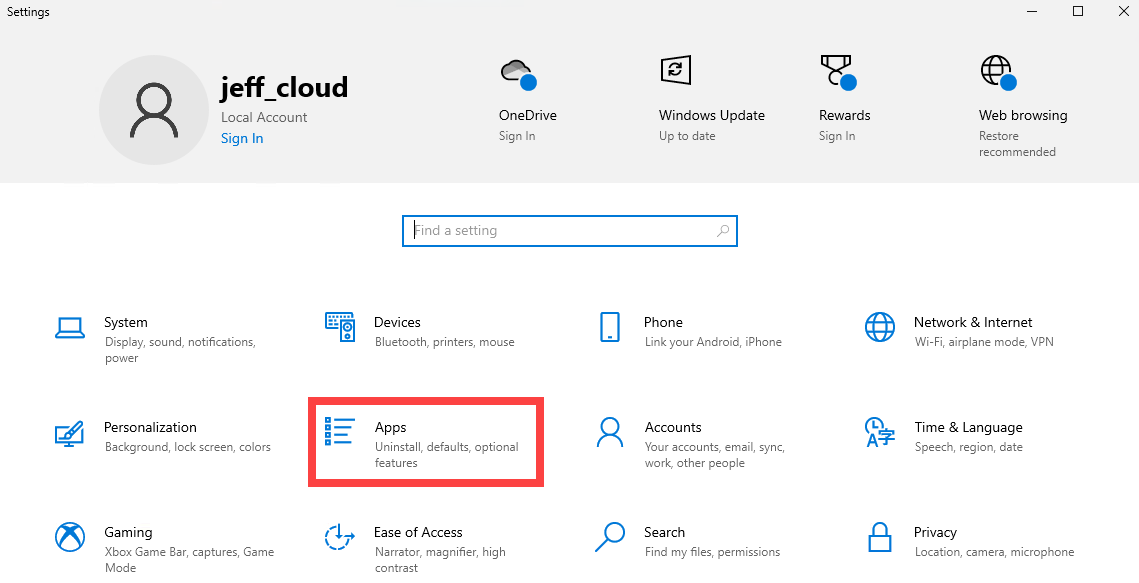
- Klicken Sie im Fenster „Anwendungen“ auf „Optionale Funktionen“.
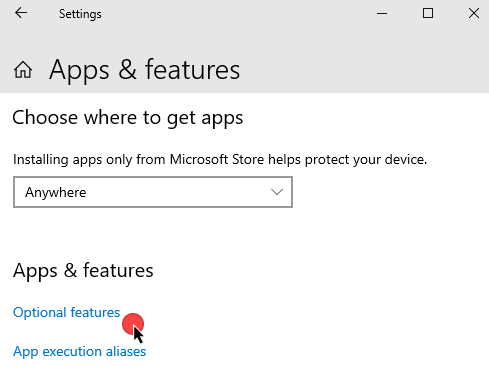
- Gehen Sie auf „+ Funktion hinzufügen“ und geben Sie dann „Active Directory“ in die Suchleiste ein. Gehen Sie in den Ergebnissen auf „Remoteserver-Verwaltungstools: Active Directory Domain Services und Lightweight Directory Services“ und klicken Sie dann auf „Installieren“.
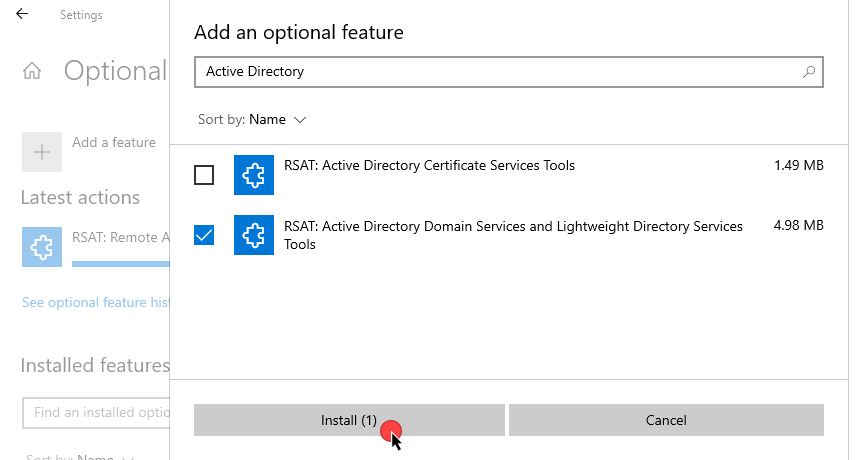
Methode 2: Installation über PowerShell
Eine zweite Möglichkeit besteht darin, mit PowerShell die gleiche Funktion wie bei Methode 1 zu aktivieren.
- Klicken Sie auf die Schaltfläche „Start“ und suchen Sie nach „Powershell“. Wählen Sie „Windows PowerShell“ aus den Suchergebnissen.
.png?width=403&name=start_powershell%20(1).png)
- Verwenden Sie in der PowerShell-Konsole das Cmdlet „Add-WindowsCapability“, um die Remoteserver-Verwaltungstools für Active Directory zu installieren. Legen Sie die Parameter
-Name-Name (Rsat.ActiveDirectory.DS-LDS.Tools~~~~0.0.1.0) und-Online-Online fest, um das Windows-Update zur Installation der Funktion zu verwenden.Add-WindowsCapability -Name Rsat.ActiveDirectory.DS-LDS.Tools~~~~0.0.1.0 -Online
Installieren unter Windows Server (mehrere Versionen)
Obwohl Windows 10 je nach Version unterschiedliche Installationsverfahren verwendet, hat Windows Server dieselbe Installationsmethode für mehrere Versionen beibehalten. Dieses Tutorial bezieht sich vor allem auf Windows Server 2019, allerdings sollten diese Methoden auch für andere Versionen funktionieren, z. B. für:
- Windows Server 2008 und 2008 R2
- Windows Server 2012 und 2012 R2
- Windows Server 2016
Methode 1: Installation über „Rollen und Funktionen hinzufügen“
- Klicken Sie auf „Start“ und dann im Startmenü auf „Server-Manager“.
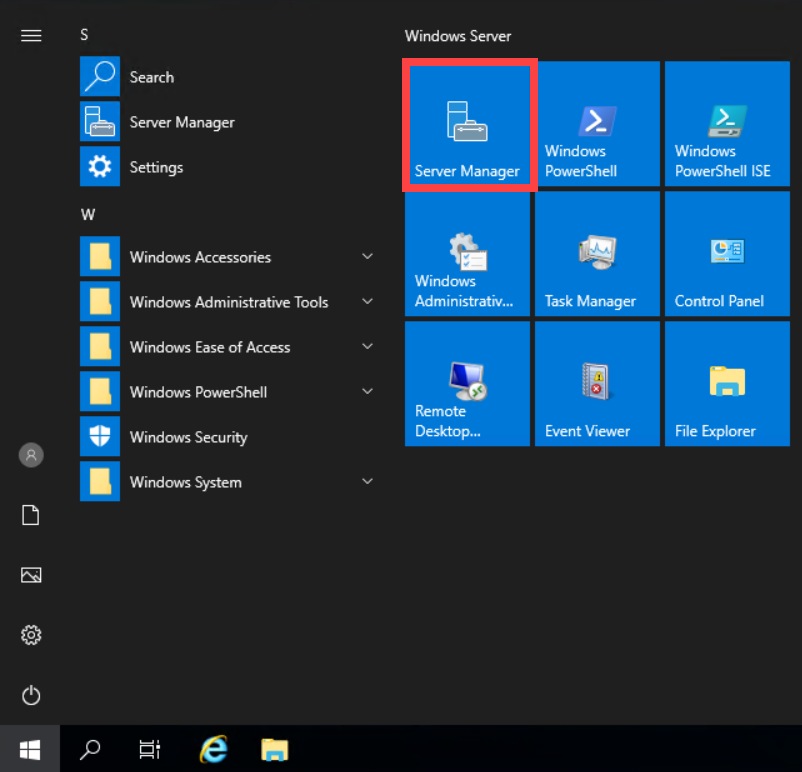
- Klicken Sie in „Server-Manager“ auf „Verwalten“ in der oberen rechten Ecke und dann auf „Rollen und Funktionen hinzufügen“.
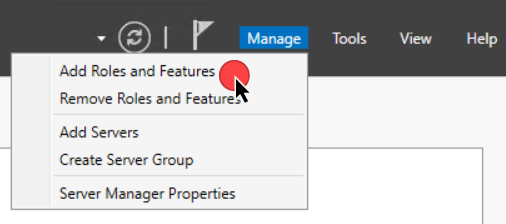
- Klicken Sie unter „Assistent zum Hinzufügen von Rollen und Funktionen“ auf „Weiter“, falls das Fenster „Bevor Sie anfangen“ angezeigt wird. Falls nicht, fahren Sie mit dem nächsten Schritt fort.
- Wählen Sie für den Installationstyp die Option „Rollen- oder funktionsbasierte Installation“ und klicken Sie dann auf „Weiter“.
- Wählen Sie für die Serverauswahl die Option „Einen Server aus dem Serverpool auswählen“ und dann den Servernamen aus dem Serverpool aus. Klicken Sie auf „Weiter“.
- Auf der Seite „Serverrollen“ müssen keine Änderungen vorgenommen werden. Klicken Sie auf „Weiter“.
- Erweitern Sie auf der Seite „Funktionen“ die Option „Remoteserver-Verwaltungstools > Rollenverwaltungstools > AD-DS- und AD-LDS-Tools“ und gehen Sie dann auf „Active-Directory-Modul für Windows Powershell“. Klicken Sie nach der Auswahl auf „Weiter“.
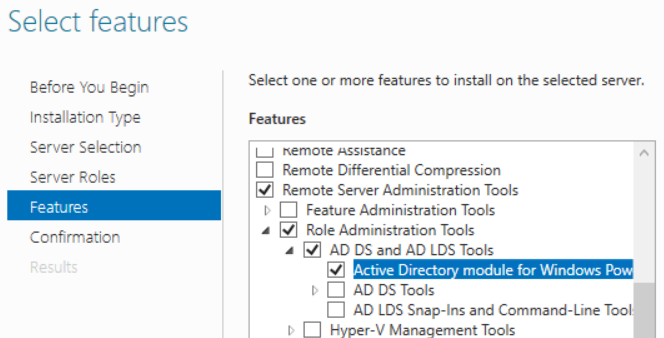
- Klicken Sie auf der Seite „Bestätigung“ auf „Installieren“. Klicken Sie nach erfolgreichem Abschluss der Installation auf „Schließen“.
Methode 2: Installation über PowerShell
- Klicken Sie auf die Schaltfläche „Start“ und suchen Sie nach „Powershell“. Wählen Sie „Windows PowerShell“ aus den Suchergebnissen.
.png?width=403&name=start_powershell%20(1).png)
- Verwenden Sie in der PowerShell-Konsole das Cmdlet „Install-WindowsFeature“, um das Active-Directory-PowerShell-Modul zu installieren. Geben Sie die Funktion „-Name (RSAT-AD-PowerShell)“ an und fügen Sie den Parameter „-IncludeAllSubFeature“ hinzu, um alle untergeordneten Funktionen hinzuzufügen.
Install-WindowsFeature -Name "RSAT-AD-PowerShell" -IncludeAllSubFeature
Install-WindowsFeature -Name "RSAT-AD-PowerShell" -IncludeAllSubFeature
Install-WindowsFeature -Name "RSAT-AD-PowerShell" -IncludeAllSubFeature
Importieren des PowerShell-Moduls für Active Directory
Es gibt zwar viele Installationsmethoden, aber es gibt nur eine Möglichkeit, das Modul zu importieren! Die folgenden Schritte gelten sowohl für Windows 10 als auch für alle Server-Versionen. So importieren Sie das PowerShell-Modul für Active Directory:
- Klicken Sie auf die Schaltfläche „Start“ und suchen Sie nach „Powershell“. Wählen Sie „Windows PowerShell“ aus den Suchergebnissen.
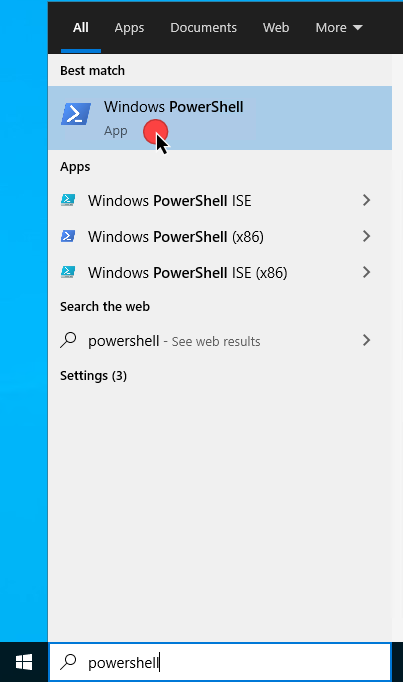
- Um zu überprüfen, ob das Modul verfügbar ist, führen Sie den Befehl „Get-Module“ aus und geben Sie dabei die Parameter
-Name„-Name (ActiveDirectory)“ und-ListAvailable„-ListAvailable“ an, um alle im System installierten Module zu durchsuchen. Wenn ein Ergebnis wie in der Abbildung unten zurückgegeben wird, sind Sie startklar!Get-Module -Name ActiveDirectory -ListAvailable
- Importieren Sie das Modul mit dem Cmdlet „Import-Module“, indem Sie den Namen des Moduls (ActiveDirectory) erneut mit dem Parameter
-Name„-Name“ angeben.Import-Module -Name ActiveDirectory
Erfolgreich abgeschlossen! Sie haben das PowerShell-Modul für Active Directory installiert und importiert!
FAQs zum PowerShell-Modul für Active Directory
Was ist das PowerShell-Modul für Active Directory?
Das PowerShell-Modul für Active Directory ist ein Satz von Cmdlets, die für die Verwaltung von Active-Directory-Domänen und -Objekten verwendet werden. Das Modul lässt sich auf Windows-Betriebssystemen wie Windows 10 und Windows Server installieren.
Wie importiert man das PowerShell-Modul für Active Directory?
Verwenden Sie das Cmdlet „Import-Module“ mit dem Parameter und Wert „-Name ActiveDirectory“.
Wie installiere ich das PowerShell-Modul für Active Directory unter Windows Server?
Führen Sie in der PowerShell-Konsole den Befehl „Install-WindowsFeature -Name "RSAT-AD-PowerShell" -IncludeAllSubFeature“ aus.
Fazit
Das PowerShell-Modul für Active Directory ist ein leistungsstarkes Tool für Administratoren. In diesem Artikel haben wir erläutert, wie Sie das Modul zur Remote-Verwaltung auf Systemen installieren, die keine Domänencontroller sind. Als Nächstes können Sie alle Befehle im Modul kennenlernen, um zu sehen, welche Aufgaben Sie automatisieren können!
Möchten Sie mehr über die PowerShell-Skripterstellung für Active Directory erfahren? Lesen Sie Michael Buckbees Artikel Erste Schritte mit PowerShell und der Active-Directory-Skripterstellung!
Wie soll ich vorgehen?
Im Folgenden finden Sie drei Möglichkeiten, wie Sie das Datenrisiko in Ihrem Unternehmen verringern können:
Vereinbaren Sie eine Demo mit uns, um Varonis in Aktion zu erleben. Wir passen die Session an die Datensicherheitsanforderungen Ihres Unternehmens an und beantworten alle Fragen.
Sehen Sie sich ein Beispiel unserer Datenrisikobewertung an und erfahren Sie, welche Risiken in Ihrer Umgebung lauern könnten. Varonis DRA ist völlig kostenlos und bietet einen klaren Weg zur automatischen Sanierung.
Folgen Sie uns auf LinkedIn, YouTubeund X (Twitter), um kurze Einblicke in alle Themen der Datensicherheit zu erhalten, einschließlich Data Security Posture Management (DSPM), Bedrohungserkennung, KI-Sicherheit und mehr.