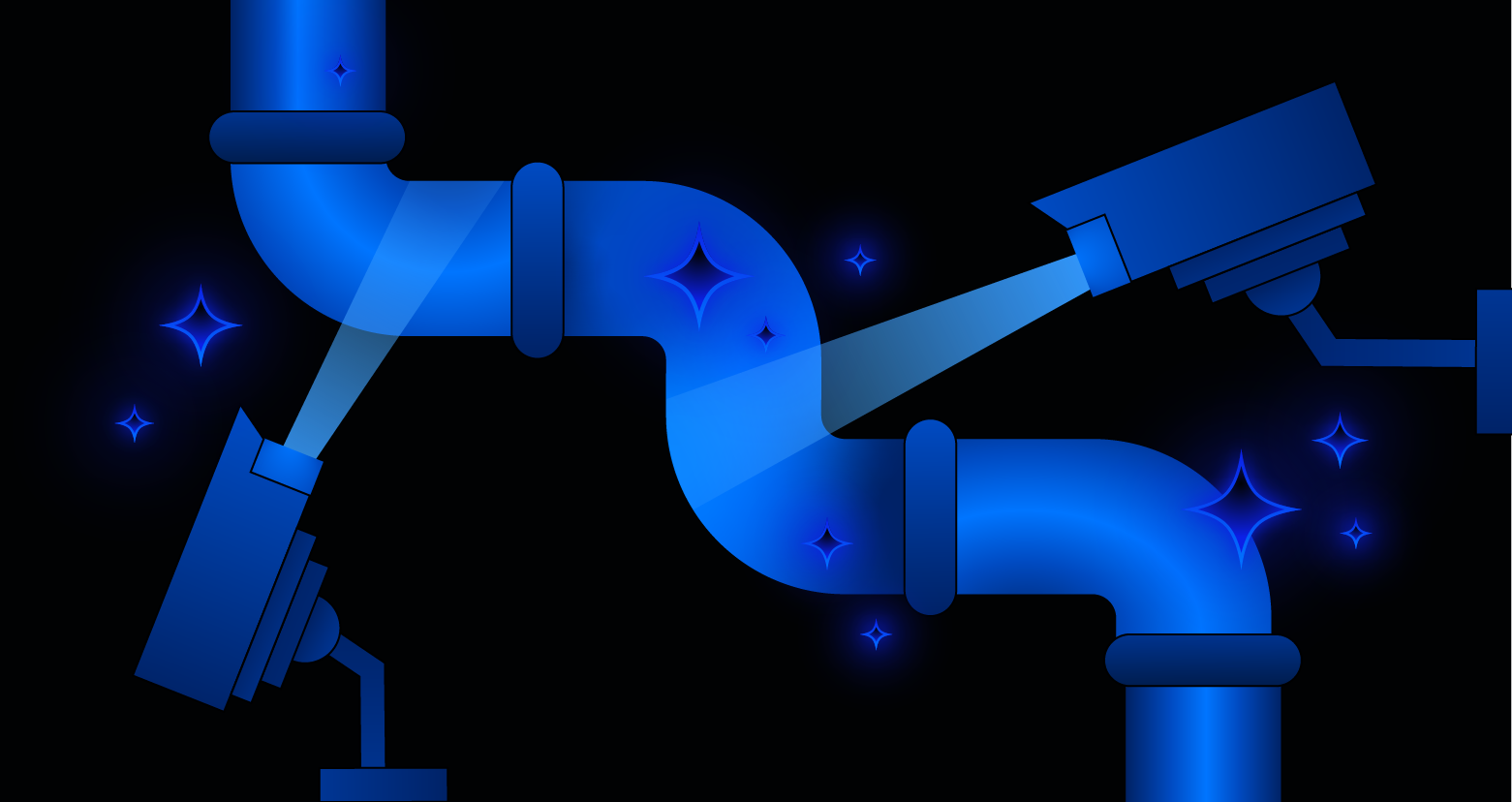Microsoft Teams is the lynchpin in the Office 365 portfolio. It brings all the other products together, gets users collaborating, and opens several lines of communication all from a single interface.
In this blog, we will explore Teams, talk about the basic functionality, and explain how you can secure and protect your data while increasing collaboration.
Read more in the joint Microsoft and Varonis eBook, “Cybersecurity from the Inside Out.”
Executive Summary:
- Teams is a fully integrated communications platform for Office 365
- Microsoft includes Teams in most Office 365 plans, and now allows guest access to Teams channels for cross-organizational collaboration
- Varonis monitors Teams, Azure AD, SharePoint, Exchange Online and OneDrive to give you peace-of-mind and prevent data breaches
Use the menu below to jump to your desired section:
What Is Microsoft Teams?
Microsoft Teams is the communication and collaboration hub of the Microsoft Office 365 product family. Teams looks a lot like Slack, and that is very intentional. Slack changed the way teams communicate with each other, and Teams is building on that foundation.
Teams is available for most licenses of Office 365, so you will find it in corporate or business settings, the federal government, and educational institutions.
Teams is a “single pane of glass” where you can hold discussions with your co-workers, have one-on-one conversations over chat, and view and open shared documents. You can start a voice or video call with screen sharing if you need it.
Teams is a solid platform for team collaboration, read on to learn how to take advantage, and still stay secure.
How to Use Microsoft Teams
Before we get into the day to day, there are a few other things you need to know if you are setting up Teams for your organization. Each team you create in Teams creates a SharePoint site, OneNote, and Office 365 group on the backend. You can think of Teams as a front-end to those behind the scenes systems in Office 365. This will also help you understand how to use Teams as that front-end.
- Organization-wide chat, communication, and collaboration platform
- Seamlessly share and edit documents and calendars
- Switch between voice, text, or video communications in the Teams interface
- Connectors allow integrations with Salesforce, SuccessFactors, Zendesk, Mailchimp, Evernote, and more
Free Video Course on Securing Microsoft Teams and 365
Each Team has different channels where they can have conversations with the rest of the team.
For example, our Marketing team has a General channel, Budget, Inbound, Not Work, and Reading List. Or those are the ones I choose to display. Users can hide channels that they don’t want to see. You can allow users to create new channels as I did with our “Not Work” channel.
Each channel has a unique conversation history. You can use @mentions to highlight a post for a user, and Teams uses the Windows built-in notification system to pop-up alerts if you want them.
Each channel has several tabs available.
Posts are where you see the conversation, Files is the directory for the SharePoint site, and you can add more as you see fit.
New tabs can turn your Teams into a true central communication hub for your organizations. You can add feeds from SalesForce, SuccessFactors, Zendesk, and of the other 180 integrations available at present.
Files in the Files tab are automatically shared with the rest of your team. Otherwise, the file view is just like any other Windows directory. You can create links to these files in this interface, depending on your organization’s file-sharing rules.
Clicking on this file opens the edit interface in the Teams window, which shows you just how integrated Teams is to the Office 365 ecosystem. You can then open the file in Word.
The Chat option on the left takes you to ad hoc one-on-one or group chats.
From this view, I can chat, call, start a video call or share my desktop. I can also add other people to the chat, and share files between the group of us with the Files tab.
Installation
Teams requires that you have a Microsoft account and a license for Office 365. However, Microsoft released guest access to Teams in November 2019. Now Teams users on Enterprise licenses can invite external users to their Teams channels.
You can install Teams on most any device. I use it on my iPhone and work laptop.
For enterprise customers that need to roll out Teams to the entire organization, Microsoft put together guides for you to follow.
How Does Team Collaboration Work?
Teams works basically the same on each platform. These five tabs are key to navigating and seeing your messages and meetings and such.
- Activity: Shows messages from all of your channels. Most recent and unread are at the top and in bold.
- Chat: This tab shows you your one-on-one or smaller group conversations.
- Teams: Here, you see all of the channels you are in, and you can then go to that channel with a click.
- Calendar: If you have the Outlook Calendar integration turned on, you will see your Outlook calendar.
- Calls: This is the voice call history and where you can listen to voicemails.
Benefits and Risks of Microsoft Teams
Of course, a collaboration and sharing platform is going to introduce the increased risk of data breaches. Here is a scenario for you. Your users love Teams – it’s great. They create new cross-functional teams and share documents for collaboration and generally get excellent work done. They invite guests to join channels to discuss work and create sharing links so anyone can access their files when they need them.
On the one hand, easy file sharing and collaboration sounds awesome.
On the other hand – and especially for the security professionals out there – that is an incredible amount of new and chaotic risk that gets introduced into your network.
We’ve already written several blogs on data security in Office 365.
- Microsoft Office 365 File Sharing Guide: OneDrive and SharePoint Tips
- Varonis + Office 365
- Azure Active Directory: Best Practices and Tutorials
Pros and Cons of Microsoft Teams
- Pro: It’s easy to setup and use for Office 365 customers
- Pro: Integrated with Azure AD for security and configuration
- Pro: It’s free with most Office 365 subscriptions
- Pro: Improves collaboration and communication within organization
- Con: Doesn’t work outside of a full Microsoft shop
- Con: Some features have been slow to roll out (i.e., Shared calendar in teams, secure private channels)
- Con: Office 365 security is complicated and can be compromised by attackers
- Con: It is possible to inhibit collaboration through security and configuration settings
Varonis rolled out Office 365 and Teams, and we are the most security-conscious company I have worked for. At the core of our data security strategy is monitoring and threat analytics with Varonis. Constant monitoring and oversight of Teams and Office 365 is the best option to make sure there are no active shenanigans afoot on your network. And of course, eliminate stale sharing links and maintain security and visibility to sensitive data at all times.
Microsoft Teams Security Best Practices
Check out these best practices for managing Teams:
General
- Create different channels in Teams to direct conversation
- Allow users to create new Teams, but maintain oversight and clean up after them
- Take advantage of integrations with other software in your technology stack
- Leverage chatbots to promote daily activity and tasks
- Use PowerShell to manage Teams
File Sharing and Security
- Require multi-factor authentication
- Enforce least privileged access across Teams and Office 365
- Classify sensitive data and use Varonis and Microsoft AIP for additional protection
- Prevent file download to unmanaged devices
- Audit external sharing
Microsoft Teams vs. Slack
Teams biggest direct competition is the other major communications and collaboration platform, Slack. They are very similar in basic functionality. Slack does have a free version that allows users to create their own sites without any cost, but with limited functionality.
I’ve used both, and they both work well. Ultimately, I think the decision will come down to which platform you prefer – Office 365 or not. If you invest in Office 365, you probably won’t use Slack. If you aren’t a full Microsoft shop, then you might investigate other options.
Here are some other highlights for you to consider:
- Slack: Switch between different teams or servers quickly
- Teams: Have to log out before you log into a different team, and you have to use a different account
- Slack: Anyone can join any Slack channel with a free account
- Teams: Guest access is a new feature as of Nov 2019, so we’ll see how it works
- Slack: Over 800 third-party applications integrated
- Teams: Around 180 apps integrated, but total integration with Office 365
While Slack and Teams are the two big players, there are many alternatives. Most of them are niche players that fit a specific gap. Depending on your use case, you might want to investigate those further.
Microsoft Teams FAQ
Q: Which Microsoft Office Plans Include Teams?
A: E1, E3, E5, Business Premium, Business Essentials, all education plans, all government plans, all non-profit plans
Q: Does Teams Work Outside of My Organization?
A: Yes, and no. Microsoft just released Guest access for Teams, so technically, you will be able to invite people outside of your organization to chat on your channels. However, it’s too early to say how this will work in practice.
Q: How to Stop Microsoft Teams from Starting Automatically?
A: In the Settings menu, uncheck “Auto-Start application”
Q: How To: Uninstall Microsoft Teams
A: Open Add or Remove Programs, select Teams and click Uninstall
Q: How Do You Use Microsoft Team Meeting?
A: You can either start a private meeting or schedule a Teams meeting from the Calendar tab in Teams. This functionality is replacing the same from Skype for Business. Skype for Business is going end-of-life in 2021 as its functionality is moved into Teams.
I find Teams to be a solid addition to the Microsoft portfolio. I will admit that before I got the updated Office 365 versions of Word, Excel, and PowerPoint installed, there were some annoyances sharing and saving files to OneDrive. The upgrade has resolved most of those issues. It’s easy to share documents and chat with my teammates, and that’s pretty much all I need.
Now, I wouldn’t recommend that you implement Teams without Varonis. The Varonis monitoring, classification, and threat detection is too important to preventing data breaches and keeping your data safe. But don’t just take my word for it, how about a Varonis customer that is implementing Teams and Office 365 right now?
“We wouldn’t even be considering OneDrive if we didn’t have Varonis in place.”- Top U.S. Airline
And for more information about how to secure Teams and Office 365, check out this free video course, 1-Hour Office 365 Sharing Security Audit. It’s worth 1 CPE!
What should I do now?
Below are three ways you can continue your journey to reduce data risk at your company:
Schedule a demo with us to see Varonis in action. We'll personalize the session to your org's data security needs and answer any questions.
See a sample of our Data Risk Assessment and learn the risks that could be lingering in your environment. Varonis' DRA is completely free and offers a clear path to automated remediation.
Follow us on LinkedIn, YouTube, and X (Twitter) for bite-sized insights on all things data security, including DSPM, threat detection, AI security, and more.

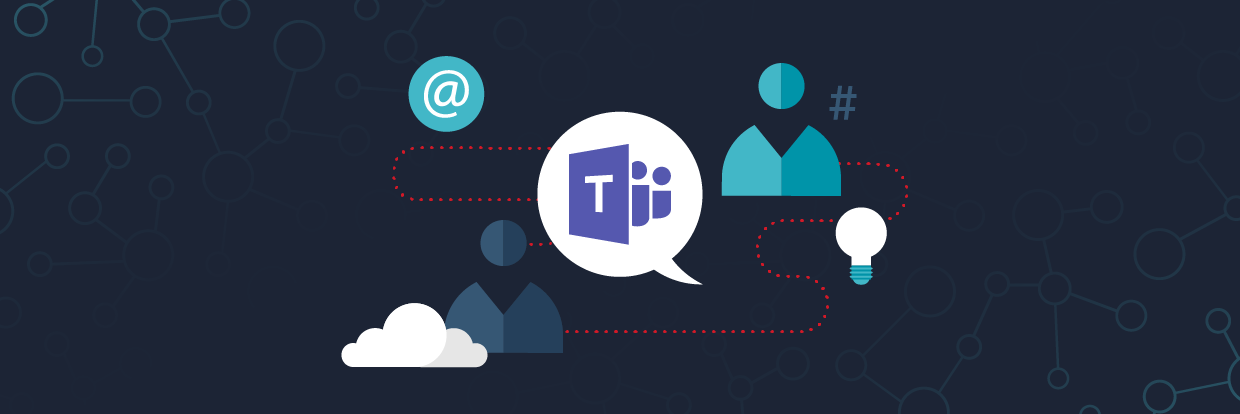















-1.png)