September 29, 2025
The Fake Bureau of Investigation: How Cybercriminals Are Impersonating Government Pages-
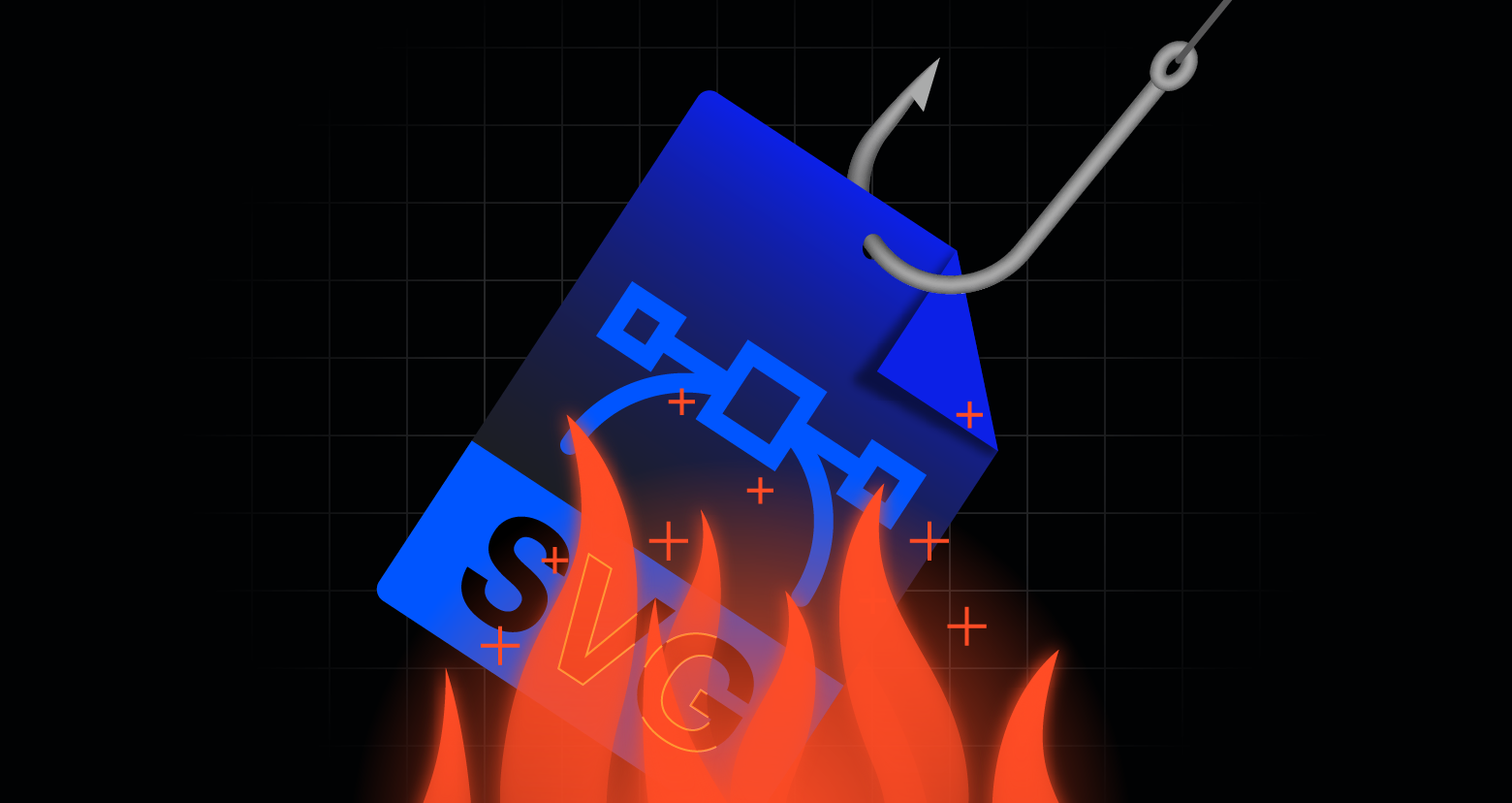 Email Security
Email SecurityOct 16, 2025
Inbox Infiltration: The File Type You’re Overlooking
Discover how attackers use SVG files to hide malicious JavaScript in images, and learn how to defend against these evolving phishing threats.

Stephen Kowski
3 min read
-
 AI Security Identity Salesforce Varonis Products
AI Security Identity Salesforce Varonis ProductsOct 14, 2025
Varonis Introduces AI Identity Protection for Salesforce Agentforce
Discover how Varonis AI Identity Protection secures Salesforce data from over-permissioned AI agents, enabling safe deployment and innovation.

Eugene Feldman
2 min read
-
 Data Security
Data SecurityOct 13, 2025
What is Database Activity Monitoring? DAM Explained
A critical component of any organization's security strategy, Database Activity Monitoring tools are used by organizations to fulfill compliance criteria and protect sensitive data.

Daniel Miller
6 min read
-
 Threat Research
Threat ResearchOct 09, 2025
From CPU Spikes to Defense: How Varonis Prevented a Ransomware Disaster
Discover how Varonis' advanced threat response ensured zero downtime and complete remediation when stopping a ransomware attack.

Joseph Avanzato
5 min read
-
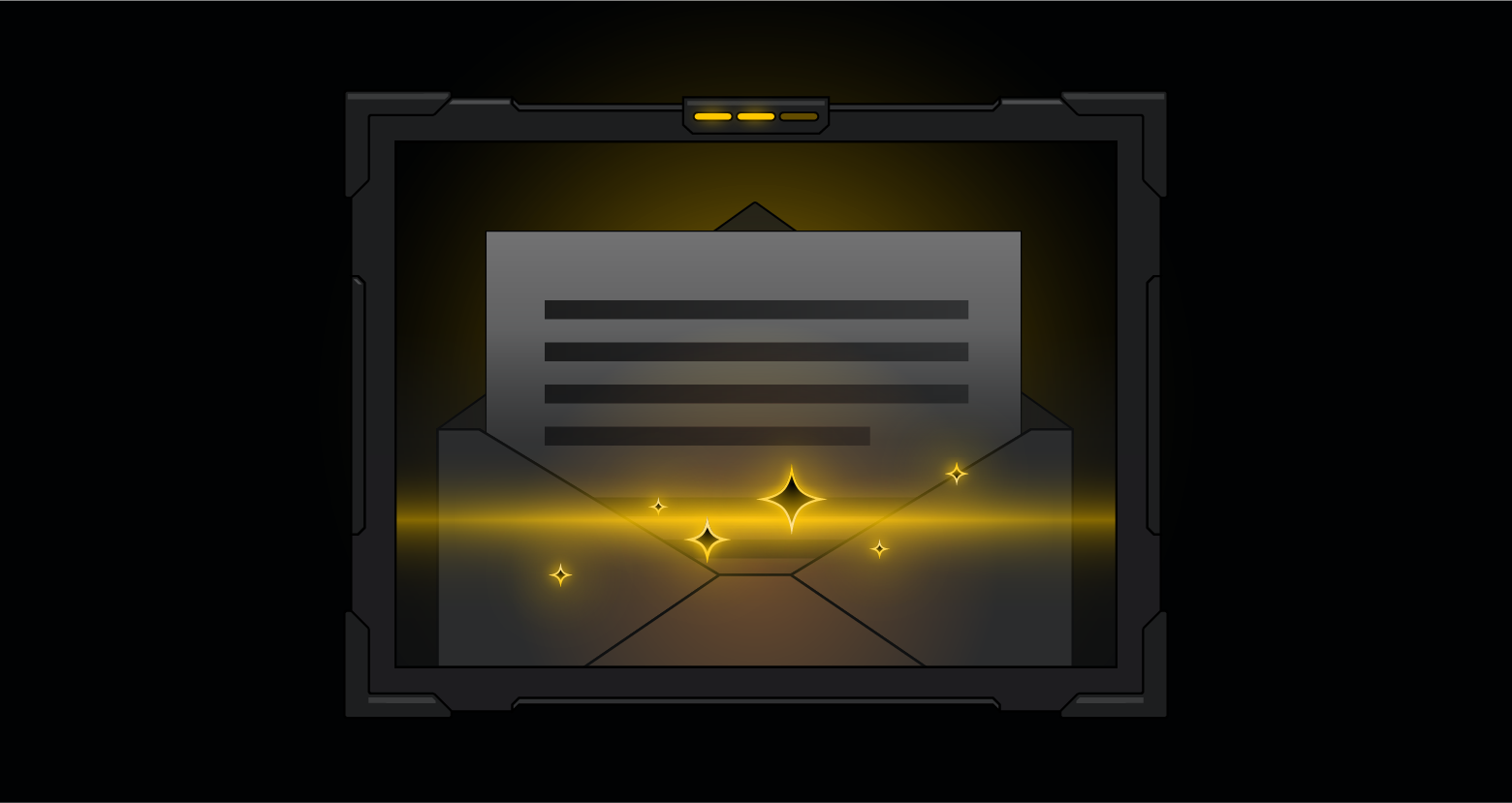 Email Security Varonis Products
Email Security Varonis ProductsOct 08, 2025
Introducing Varonis Interceptor: AI-Native Email Security
Varonis Interceptor protects organizations from a new breed of AI-powered email threats with the best phishing detection on the planet.

Shawn Hays
3 min read
-
 Data Security
Data SecurityOct 06, 2025
Rethinking Database Security for the Age of AI and Cloud
Discover the pillars of database security and how Varonis Next-Gen database activity monitoring (DAM) protects sensitive data in AI and cloud environments.

Terry Ray
4 min read
-
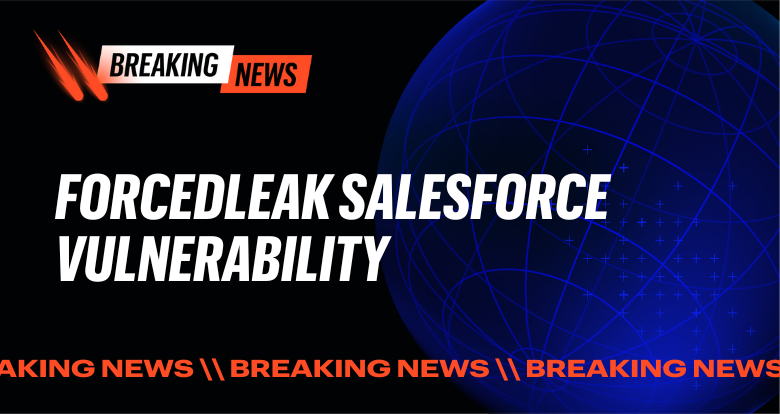 Ransomware Threat Research
Ransomware Threat ResearchOct 01, 2025
ForcedLeak and the Future of AI Agent Security
ForcedLeak exposes Salesforce Agentforce to silent CRM data theft via prompt injection, agent overreach, and CSP misconfig. Mitigate now.

Daniel Miller
3 min read
-
 Data Security Privacy & Compliance
Data Security Privacy & ComplianceOct 01, 2025
Top 10 Cybersecurity Awareness Tips: How to Stay Safe and Proactive
With breaches on the rise, it’s crucial to make cybersecurity a priority. Follow these preventative cybersecurity tips for stronger security practices.
-1.png)
Lexi Croisdale
5 min read
-
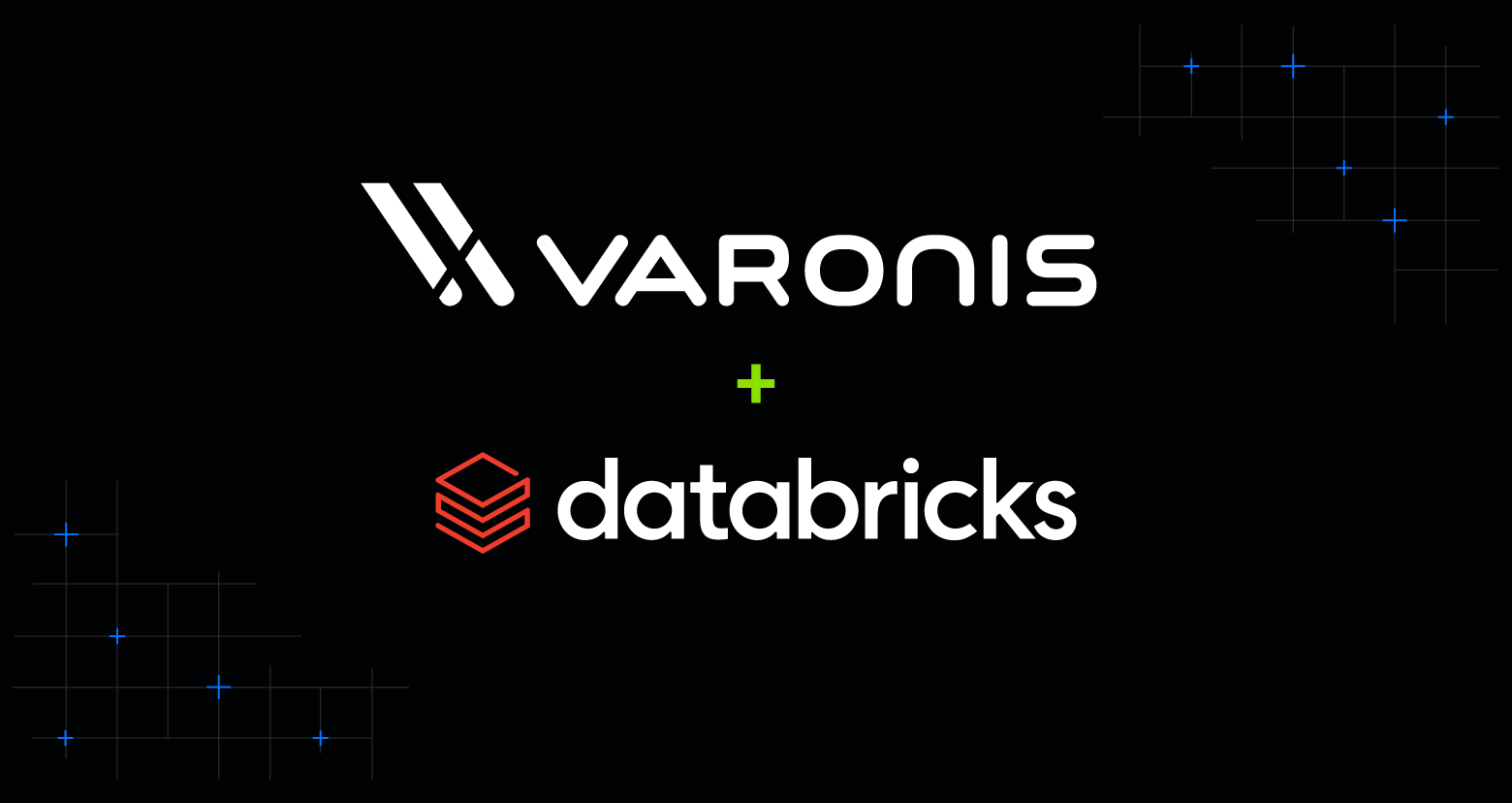 DSPM Varonis Products
DSPM Varonis ProductsSep 30, 2025
Securing Sensitive Data in Databricks
Secure sensitive data in Databricks with deep visibility, proactive remediation, and active threat detection using Varonis.

Collaborative Article
2 min read
-
 Threat Research
Threat ResearchSep 30, 2025
MatrixPDF Puts Gmail Users at Risk with Malicious PDF Attachments
Discover how PDF-based malware attacks work and how AI-powered email security can detect and block threats before they reach your inbox.

Daniel Kelley
5 min read
-
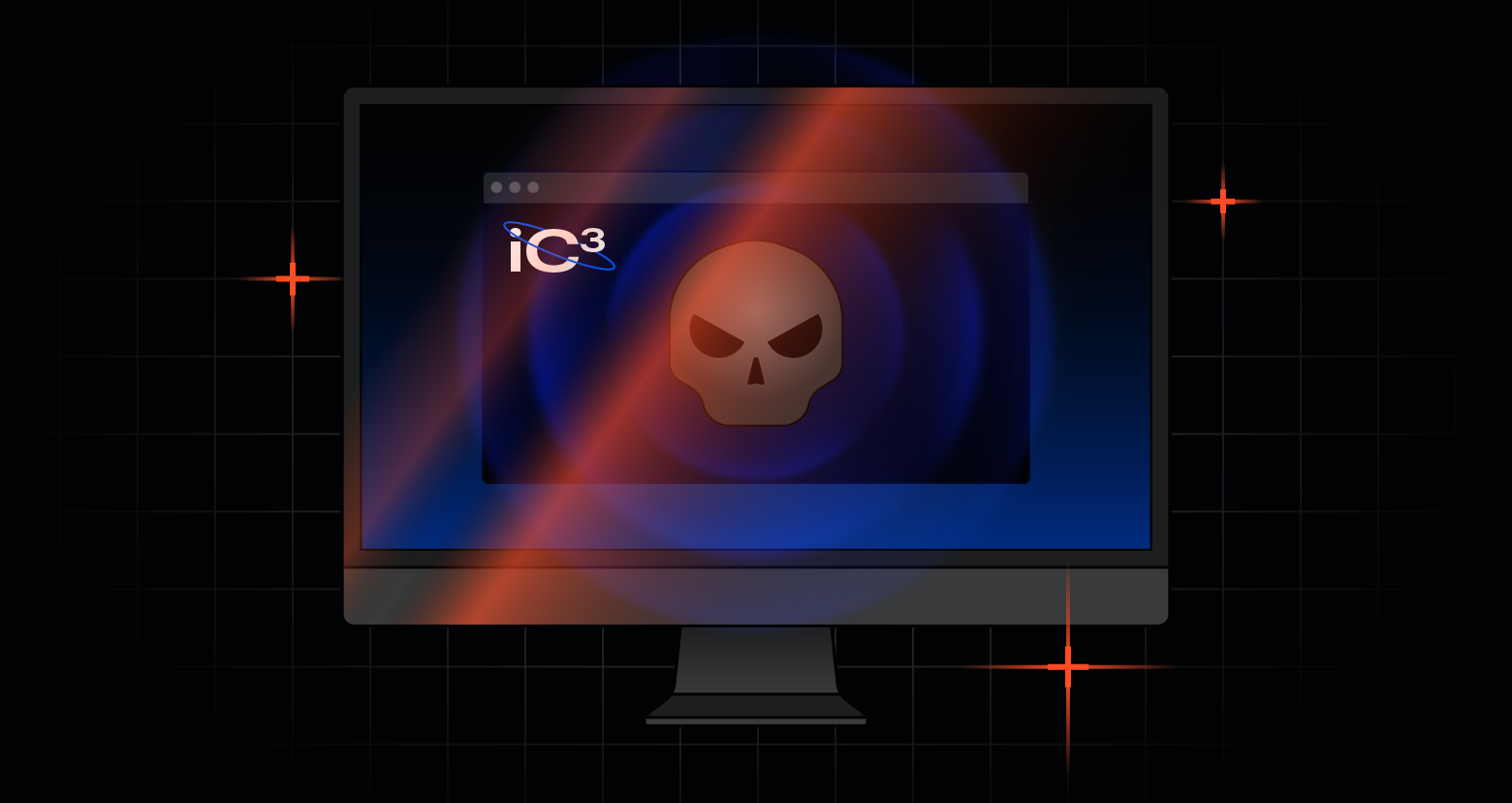 Email Security Threat Research
Email Security Threat ResearchSep 29, 2025
The Fake Bureau of Investigation: How Cybercriminals Are Impersonating Government Pages
The FBI is noticing a large uptick in fraudulent websites impersonating the IC3. Learn how users are unsuspectingly reporting cybercrime to cybercriminals.

Shawn Hays
4 min read
-
 Varonis Products
Varonis ProductsSep 26, 2025
What's New in Varonis: September 2025
Discover Varonis' latest features, including AI-native email security, new data protection policies, and new threat detection policies for Azure and Exchange Online.
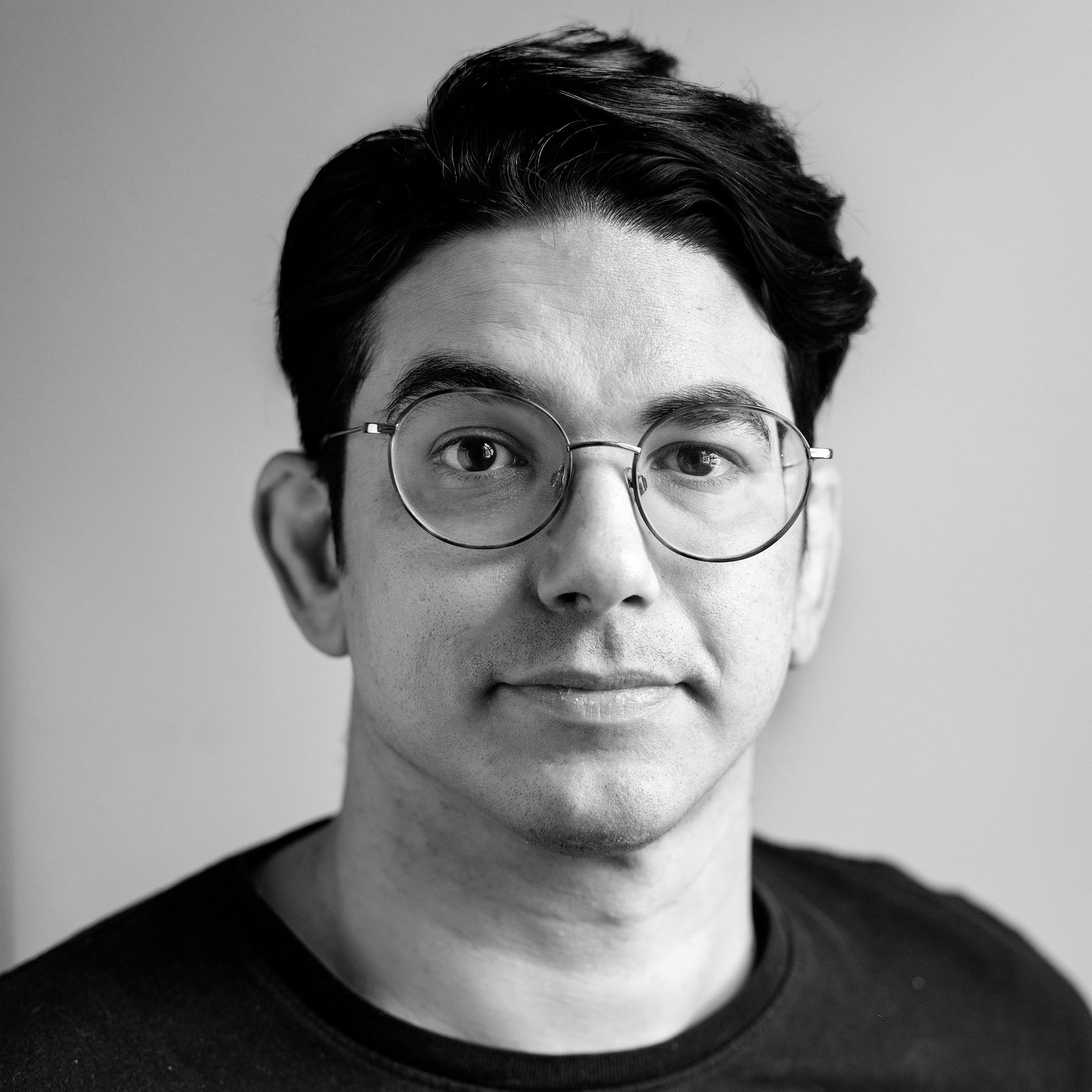
Nolan Necoechea
2 min read
SECURITY STACK NEWSLETTER
Ready to see the #1 Data Security Platform in action?
Ready to see the #1 Data Security Platform in action?
“I was amazed by how quickly Varonis was able to classify data and uncover potential data exposures during the free assessment. It was truly eye-opening.”
Michael Smith, CISO, HKS
"What I like about Varonis is that they come from a data-centric place. Other products protect the infrastructure, but they do nothing to protect your most precious commodity — your data."
Deborah Haworth, Director of Information Security, Penguin Random House
“Varonis’ support is unprecedented, and their team continues to evolve and improve their products to align with the rapid pace of industry evolution.”
Al Faella, CTO, Prospect Capital